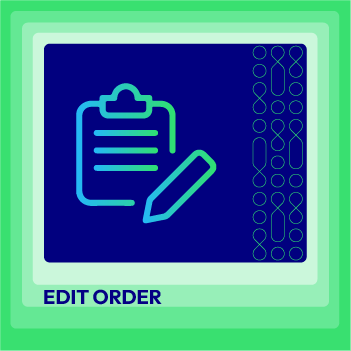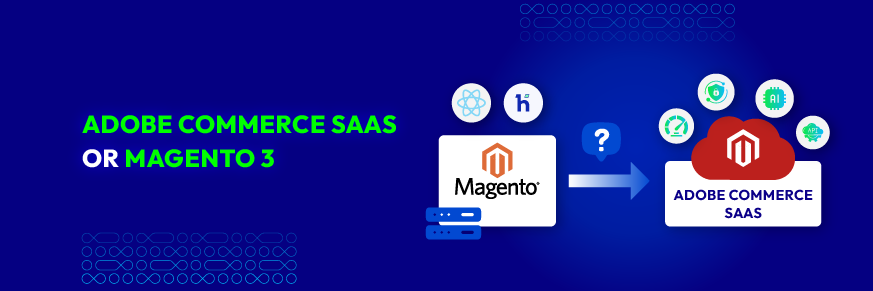Four Steps to Cancel Orders in Magento 2

If you are running a Magento 2 store and looking for a simple way to cancel orders, then this blog is for you. Sometimes, it’s necessary to cancel orders in Magento 2, either because customers placed orders by mistake or the lack of Edit Order for Magento 2 feature to edit wrong information. So, let’s take a look at how to cancel an order in Magento 2.
Why do Magento Order Cancellations Occur?
Order cancellations can happen for many reasons. Below are some reasons and cases that lead to store admins having to perform order cancellations:
1. Customer Requested
After making a purchase, customers might reconsider their decision. They could discover a more favorable offer elsewhere or realize they no longer require the item. In such instances, Magento 2 grants the administrator the ability to cancel the order from the backend.
2. Stock Unavailability
Sometimes, there may arise a requirement for additional stock of products during order processing, prompting a cancellation. Magento 2 facilitates this seamlessly via the admin panel, ensuring a smooth process.
3. Fake purchases
Magento 2 is equipped with systems to identify these orders and permit administrators to cancel them from the backend.
4. Payment Issues
If payment fails because of reasons like insufficient funds or declined cards, canceling the order becomes necessary. With Magento 2, administrators can effortlessly manage these cancellations from the backend.
5. Shipping Problems
Problems such as inaccurate addresses or the inability to deliver to certain locations may result in the cancellation of orders. Magento 2 provides administrators with the capability to handle these cancellations both from the frontend and backend interfaces.
Why Smooth Order Cancellation Handling is Crucial?
Here’s why efficient handling of order cancellations is important:
- Customer Satisfaction: A smooth cancellation process keeps customers happy. If it’s difficult or frustrating to cancel an order, they’re less likely to shop with you again or recommend your store.
- Reduced Disputes: A clear and efficient process minimizes confusion and potential arguments with customers about cancellations.
- Maintains Trust: When cancellations are handled promptly and professionally, it builds trust with your customers. They know you’ll take care of them even if they need to cancel an order.
- Improved Inventory Management: By efficiently processing cancellations, you can update your inventory levels faster. This allows you to sell those items to other customers and avoid stockouts.
- Reduced Costs: A streamlined cancellation process can save you time and money on processing refunds, updating systems, and dealing with customer service issues.
4 Steps to Cancel Orders in Magento 2
To cancel a Magento 2 Order, please follow our detailed step-by-step guide below:
Step 1: Go to the Order Cancellation Section
- Enter your Magento 2 backend
- On the admin menu, choose “Sales”
- Select “Orders”
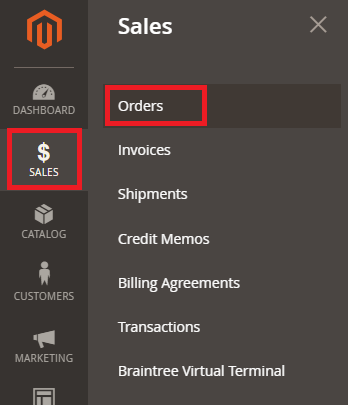
Step 2: Pick the Order to Cancel
In the grid, find the order you want to cancel. Select “View” from the Action column.
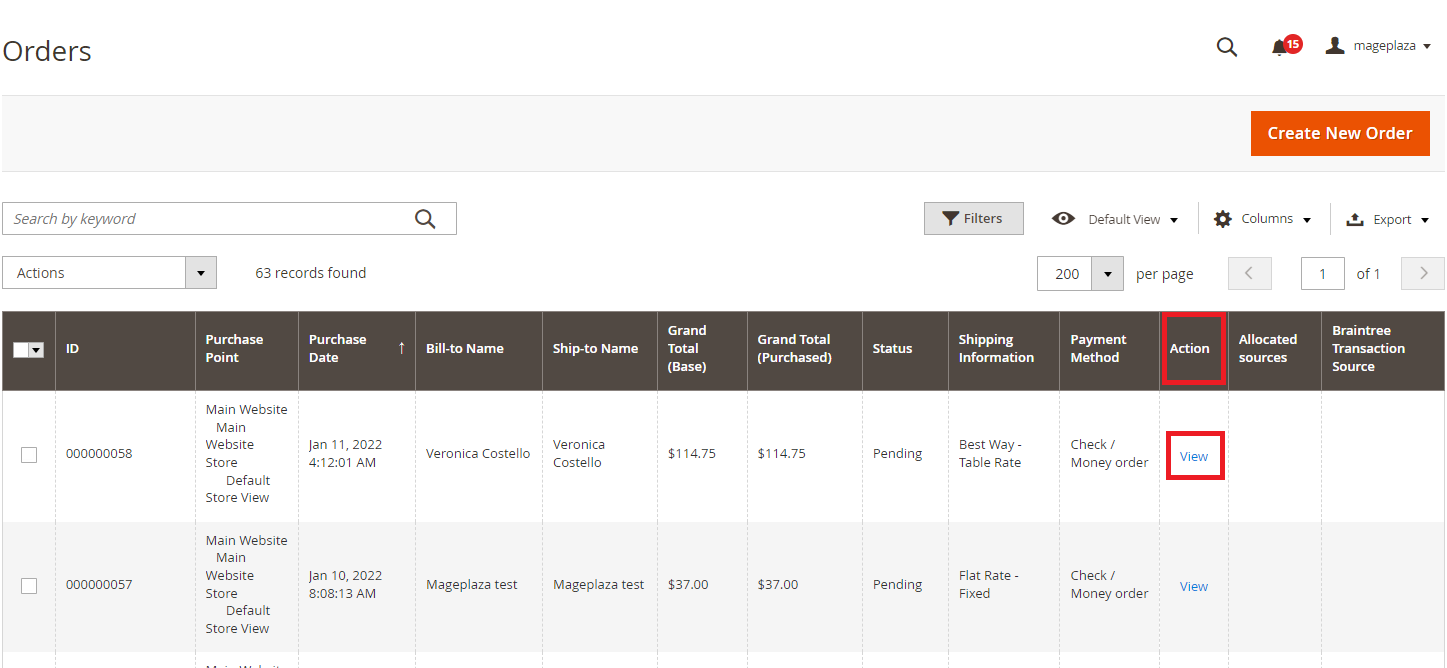
Step 3: Cancel the Order
Click the “Cance”l button on the top bar of the information.
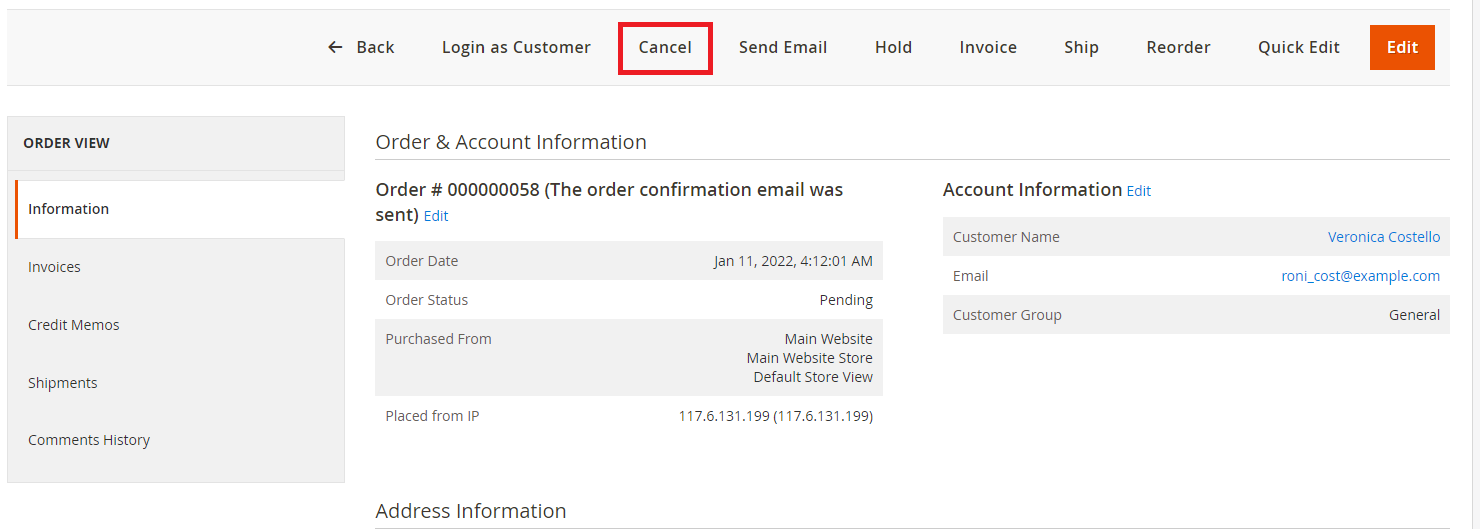
Step 4: Confirm the Order Cancellation
Then click “Ok” to confirm your cancellation. Make sure to consider carefully before canceling.
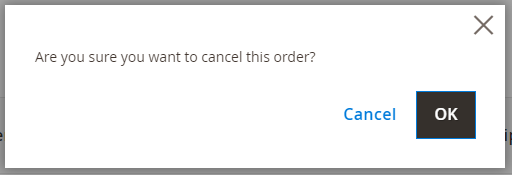
How to Create a Magento 2 Order Refund using Credit Memo?
If you’ve already paid for an order or missed the cancellation window, there’s still a solution: requesting partial refunds.
A clear and prominently displayed refund policy can enhance the security and trustworthiness of your online store. Fortunately, Magento 2 provides the Credit Memo feature, allowing store owners to process partial refunds efficiently.
Below is the tutorial to create a Credit Memo for a partial refund in Magento 2.
1. Go to the Order Grid
Visit the admin panel > Sales > Orders
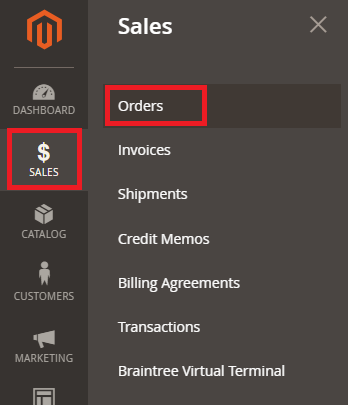
2. Choose the Order You Want to Create the Credit Memo
Look for the order that needs to create the Credit Memo and click “View”.

3. Click the “Credit Memo” Button
Press on the “Credit Memo” button at the screen’s top right corner.
Remember that the button will only be visible if an invoice has been created for that order.
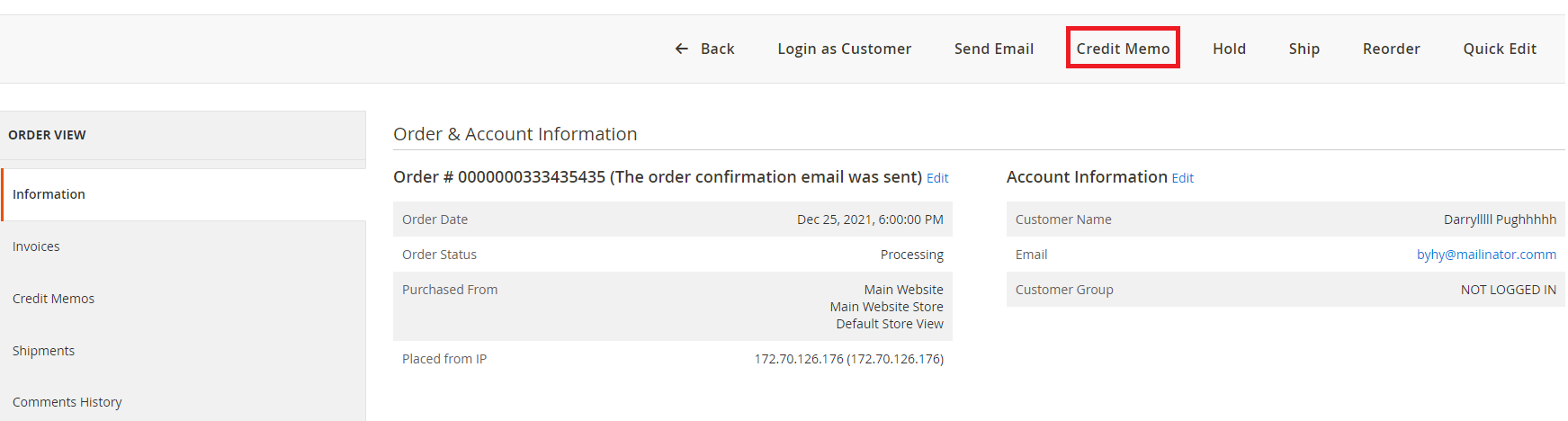
4. Edit the Products to Refund Section
The “New Memo” page should appear by now. Scroll down and fill in these crucial sections.
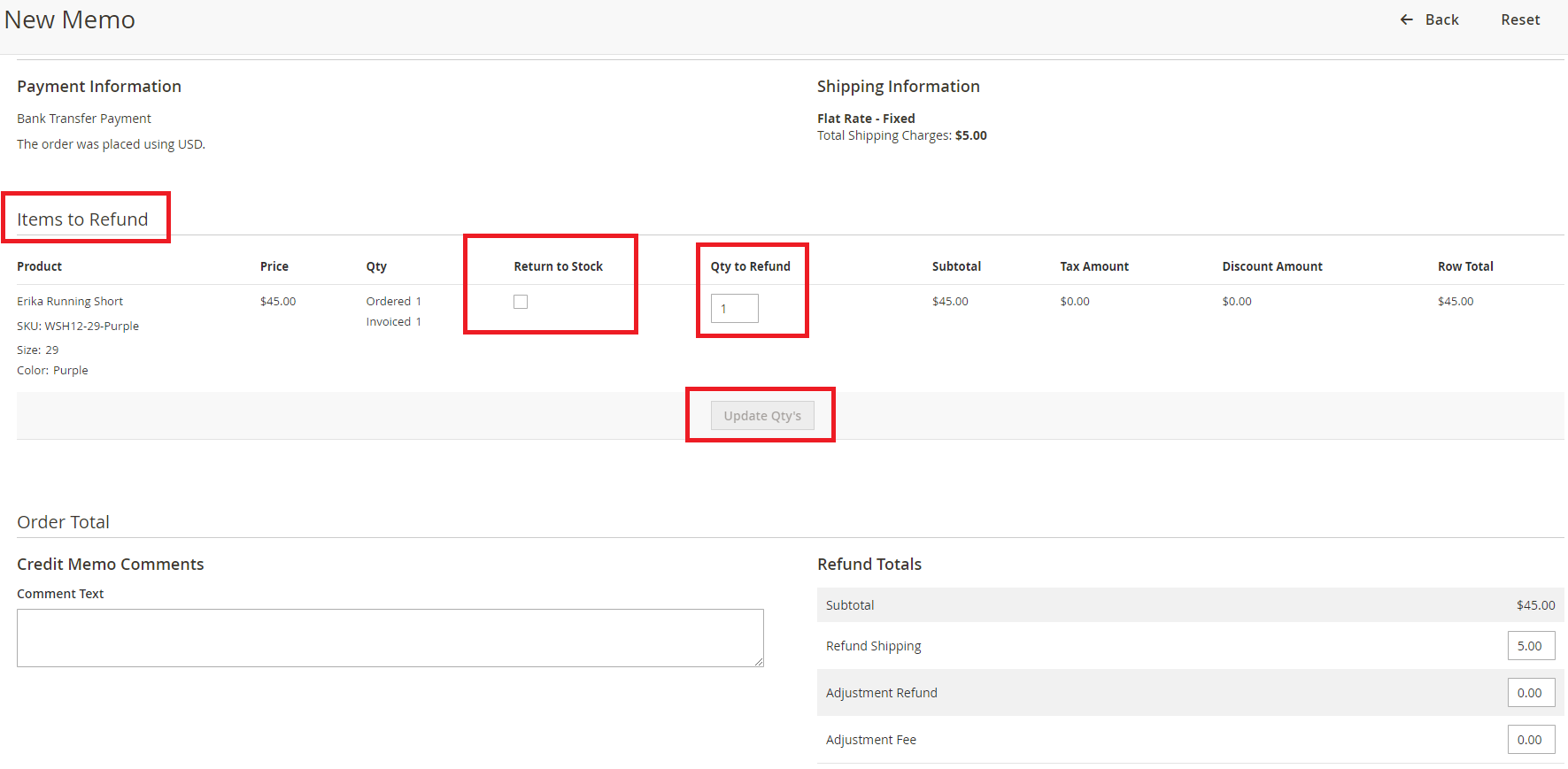
Return to Stock:
- If you want to return the product to the inventory, check the “Return to Stock” box.
- If you don’t want to return the product to the inventory, leave the box unchecked.
Qty to Refund: Submit the number of items to be returned and hit Enter to save the change. Then the “Update Qty’s” button will appear. Click it, and the Credit Memo is completed.
5. Edit the Refund Totals Section
- At the “Refund Shipping” field, fill in the amount to be refunded for shipping.
- The “Adjustment Refund” field allows for additional refunds beyond shipping, product price, and tax.
- Use the “Adjustment Fee” field to deduct a specific value from the total refund.
- Check the “Refund to Store Credit” checkbox to refund as store credit.
- Tick the “Email Copy of Credit Memo” checkbox to send an email notification.
- Add comments in the “Credit Memo Comments” box, and the status will be displayed as “completed” with the credit memo number.
If you want to add comments to a completed Credit Memo, please check out our blog on How to create Credit Memo or Partial Refund in Magento 2.
FAQs of Magento 2 Order Cancellation
1. If I accidentally cancel an order, how to recover it?
In that case, you can reorder it following these steps: Go to the admin menu > Sales > Orders > Choose the order you canceled and click “View” on the action column > Select “Reorder” on the top bar > Check all the information once again > Click “Submit Order” to confirm.
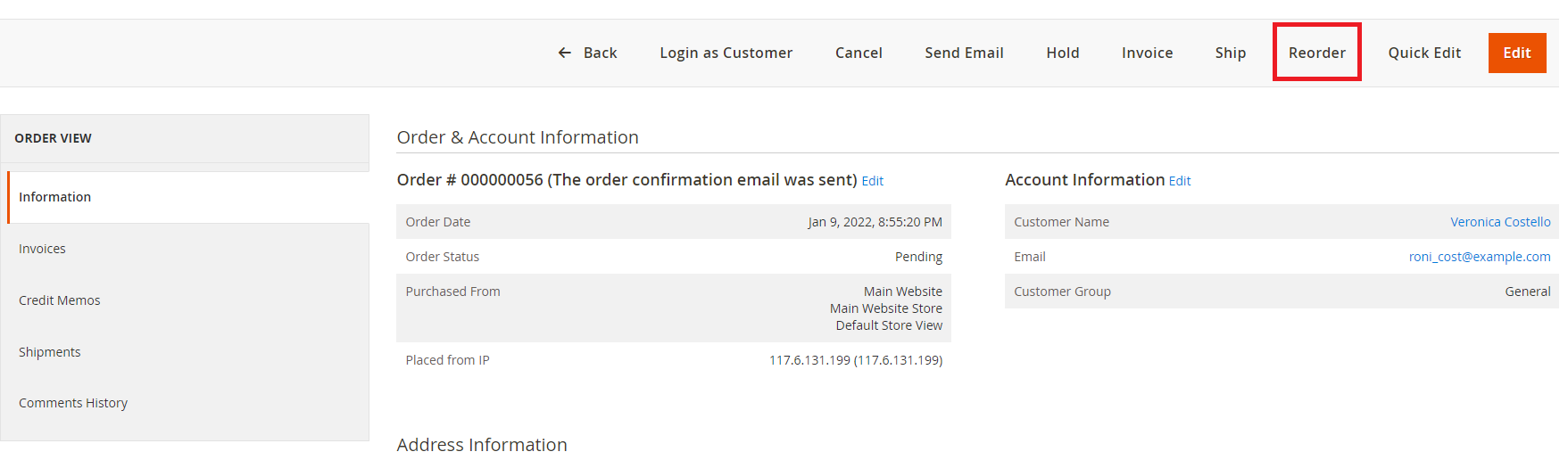
2. How to edit Magento 2 order?
In many cases, customers mistakenly fill in the wrong information and wish to edit the error instead of requesting to Cancel Orders in Magento 2. Here’s how to handle this problem. Navigate to the admin menu > Sales > Orders > Choose the order you canceled and click “View” on the action column > Select “Edit” > Confirm your request, then submit the order.
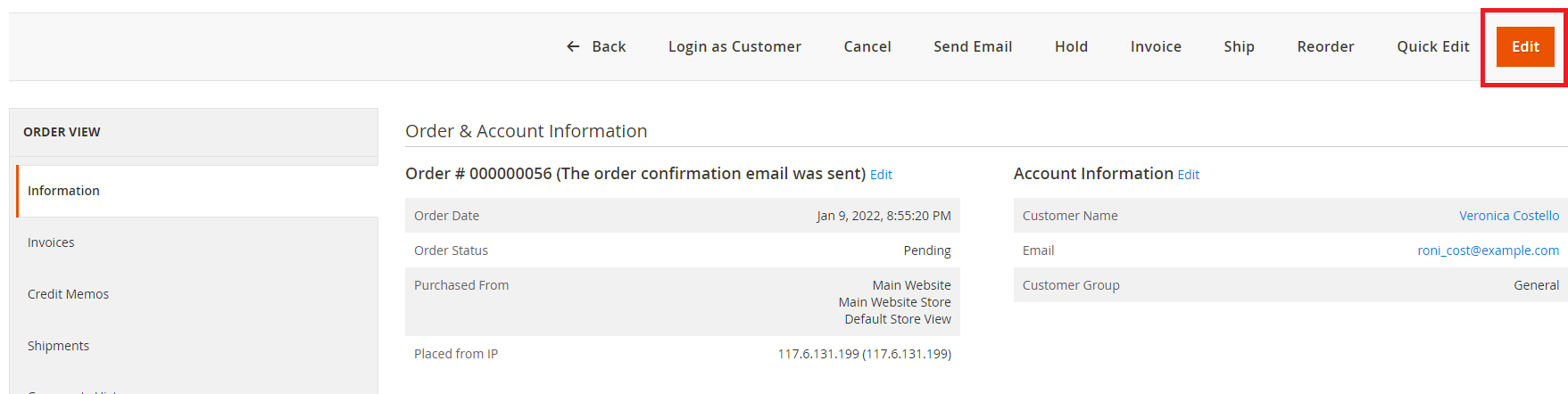
3. How to print invoices for all orders in Magento 2?
Access the admin menu > Sales > Orders > Click “Select All” in the dropdown box next to the “ID” section.
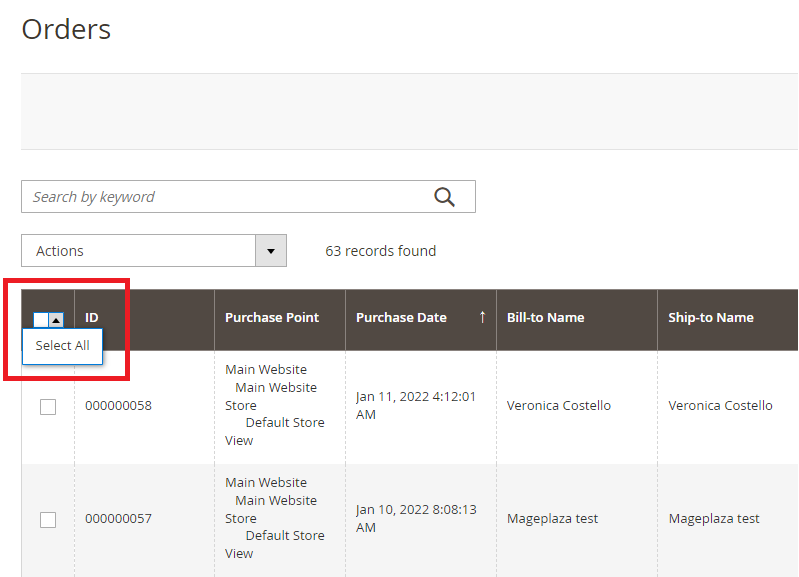
Then choose Print Invoices in the Actions dropdown menu > Now the files are downloaded to your computer.
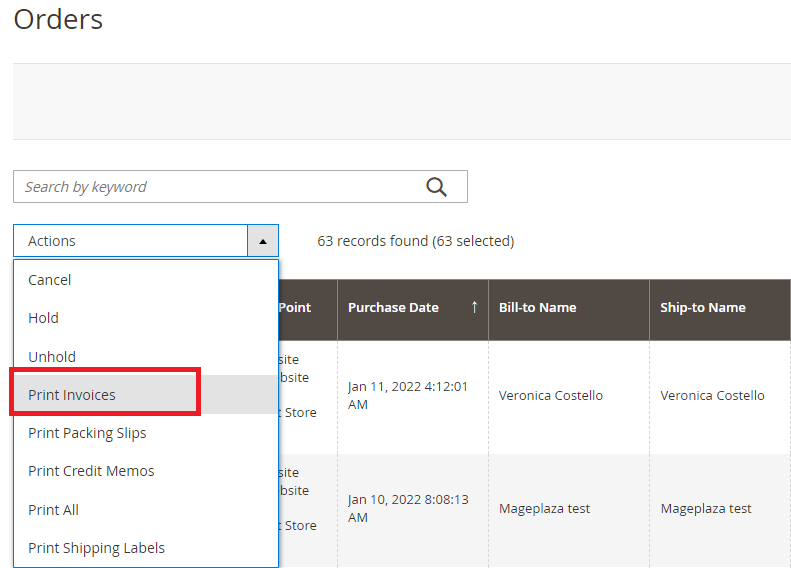
4. How to delete Magento 2 orders?
An easy way is to use Magento 2 Delete Orders extension, which is completely free. Learn more on How to Delete an Order.
5. How to get a refund after canceling Magento 2 order?
If you pre-paid the order and want a refund, please consider creating a Credit Memo, a document showing the amount of money that stores owe customers. Clients can spend the money on another purchase or get it partially returned to them. To create a Credit Memo, please follow the steps below:
- Step 1: Go to the Order Grid
- Step 2: Choose the Order You Want to Create the Credit Memo
- Step 3: Click the “Credit Memo” Button
- Step 4: Edit the Products to Refund Section
- Step 5: Edit the Refund Totals Section
6. Why can’t I cancel my Magento 2 order?
It is important to note that you can only cancel orders when they haven’t been shipped or printed invoices. Basically, the order can only be canceled as in Pending status. Once the order is tagged as “shipped”, cancellation becomes more complicated. If you want to cancel your order’s shipment, check our guide on How To Cancel A Shipment In Magento 2.
Conclusion
Hope that our blog helped you answer the question of How to cancel orders in Magento 2.
In short, order cancellation is a common request in the e-commerce field, and Magento brands can easily cancel orders to handle this basic need with the above steps in the backend grid.
However, it’s obvious that most online businesses do not prefer canceling orders. Instead, having an Edit Order extension for Magento 2 would be a better solution. Customers can fix incorrect information or add/remove items rather than abandon the order.