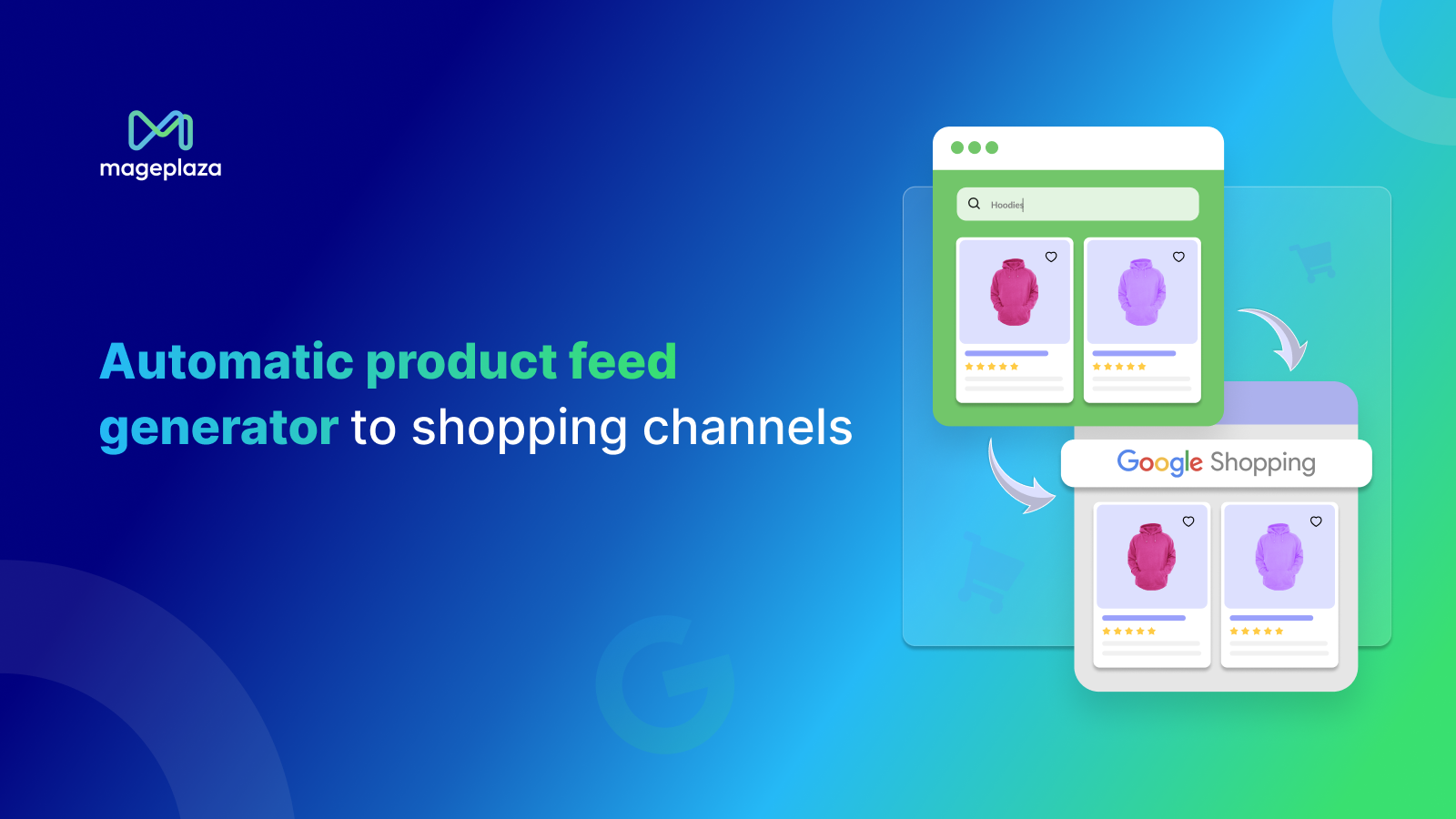How to Add Snapchat Pixel to Shopify (Step-by-Step Guide)
Summer Nguyen | 03-17-2025
The Snapchat Pixel is a powerful tool for advertisers on Snapchat to track how well their ads are working. Installing it on your Shopify store helps to track what visitors do after clicking on your Snapchat ad, like making a purchase. This lets you see if your ads are successful or not and helps you improve your campaigns by targeting the right audience and spending your ad money more wisely.
So, this blog post will give you a step-by-step tutorial on how to Add Snapchat Pixel to Shopify.
What Is A Snapchat Pixel?
![]()
The Snapchat Pixel is a free tool offered by Snapchat specifically designed for Shopify advertisers. It helps them measure the effectiveness of their Snapchat ad campaigns.
Here are more details of what it is and how it works:
- Tech behind it: The Pixel is a small piece of code, similar to what you might see embedded in some websites. It’s written in JavaScript.
- Placement: Advertisers place this code on their website or even integrate it with their online store platforms.
- What it tracks: Once installed, the Pixel tracks the actions users take on the website after they click on a Snapchat ad. These actions often include completing a purchase, signing up, or adding items to their cart.
- Benefits for advertisers: By tracking these actions, advertisers gain valuable insights into how well their Snapchat ads are converting into desired outcomes.
Why Need To Add Snapchat Pixel To Shopify?
Adding the Snapchat Pixel to your Shopify store bridges the gap between your Snapchat advertising efforts and your online store. It provides valuable data that helps you measure the effectiveness of your campaigns, optimize your spending, and ultimately drive more sales.
![]()
Here’s why adding the Snapchat Pixel is a smart move:
-
Track ad performance: The Pixel assists in evaluating the efficiency of your Snapchat advertising undertakings. It monitors user engagements on your Shopify platform after their interaction with your Snapchat advertisements. This capability allows you to assess whether your ads are generating website visits and, ultimately, resulting in conversions, such as purchases.
-
Measure conversions: The Pixel goes beyond just website traffic. It tracks specific actions you define as conversions, for example, finishing a transaction, placing products in a shopping cart, or subscribing to an email newsletter.
-
Optimize ad spend: By understanding which Snapchat ad campaigns drive the most conversions, you can optimize your ad spend. You can allocate more resources to the campaigns that are performing well and scale back on those that aren’t delivering results.
-
Target audience effectively: The Pixel data can be used to create retargeting campaigns on Snapchat. This allows you to show ads to users who have already interacted with your store in some way, like visiting a product page or abandoning their cart.
-
Improve customer journey understanding: The Pixel provides insights into how customers move from seeing your Snapchat ad to taking action on your Shopify store. This can assist you in figuring out how customers go through the buying process and spotting anything that might be stopping them from making purchases.
Mageplaza Product Feed for Shopify
Automate and optimize your feed uploads across multi-channels.
Check it out!
Steps To Add Snapchat Pixel To Shopify
Step 1: Install the Snapchat Ads Shopify app
Firstly, you must have a Snapchat and a Shopify account. Access www.shopify.com and log in to your Shopify admin.
![]()
Once you’re in, click the Add Apps section on the left side. Click the Find More Apps in this collection button.
![]()
A new tab, which is the Shopify app store, will appear. Search for the Snapchat and select a suitable app.
![]()
In this case, we recommend using Snapchat Ads as it has the most reviews and a pretty good rating (4.7/5).
![]()
Step 2: Connect your account
After installing the Snapchat app, you need to connect it to your account.
![]()
Click on the connect button then a popup will show to ask you to log in to your account.
![]()
Click on the Continue button.
Step 3: Create a Snapchat business account
If you have not set up a Snapchat business account yet, you’ll be prompted to do so with your existing account. Simply go to the Settings section and click on the Create Business Account.
![]()
Insert the personal information. Enter your business name, email, address, and the currency.
![]()
The next step is email verification. If you haven’t confirmed your Snapchat email, check your regular email for a message from Snapchat. Inside, you’ll find a link to click. This link will make sure your email is verified. Once that’s finished, you’ll notice a green checkmark when setting up your business account.
![]()
Now you need to insert your payment method. You can use both your PayPal account and your credit card. When that’s done, go ahead and move on to the next step.
![]()
Step 4: Agree to conversion terms
![]()
Back on your Shopify, click on the Accept and Save Settings button to agree to the Snapchat conversion terms.
![]()
In the Data Sharing section, you will see that a Snapchat Pixel ID was generated. A green checkmark with the text “Your store has registered a Snap Pixel ID” will appear to notify you that the Snapchat Pixel has been successfully added to Shopify.
Conclusion
Congratulations! You’ve successfully added the Snapchat Pixel to your Shopify store. This will allow you to track important customer actions and optimize your Snapchat ad campaigns for better results. Now you can leverage the power of Snapchat Pixel to gain valuable insights into your audience and improve your overall marketing strategy.
Related posts:
Ultimate Guide on How to Create a Shopify Store