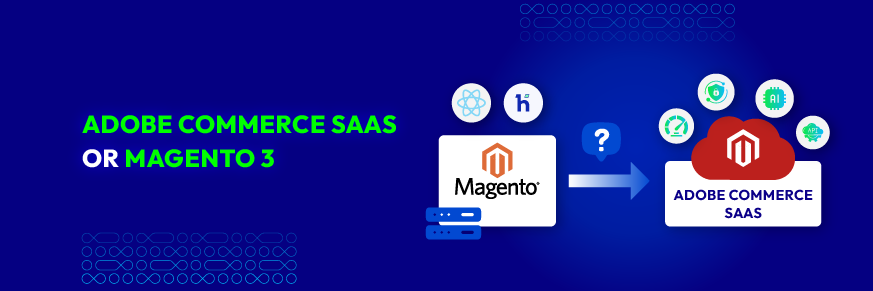WordPress Website Maintenance: A Simple Guide for Non-Techies
Summer Nguyen | 09-19-2024

WordPress stands as the most popular platform for building websites, powering a staggering 45.8% of all websites on the internet. This immense popularity, however, also makes it a prime target for cyber-attacks and performance issues.
With such a large share of the web relying on WordPress, ensuring the health and security of your site becomes increasingly critical. Regular WordPress website maintenance is not just a best practice; it is essential for safeguarding your site from potential threats, maintaining optimal performance, and delivering the best user experience possible.
In this blog, we’ll explore when you need to maintain your WordPress website and how you can effectively perform maintenance to ensure your website works seamlessly all the time.
How To Perform WordPress Website Maintenance?
Maintaining your WordPress website isn’t a one-time job but an ongoing process that is essential for keeping your site secure, functional, and efficient. Follow these steps to perform effective website maintenance:
Step 1. Backup Your Website
Before initiating any maintenance tasks on your WordPress website, it’s crucial to create a recent backup. This step serves as your safety net, ensuring that you can restore your site to the earlier version if something goes wrong during the maintenance process. Whether you’re updating plugins, themes, or the WordPress core, having a backup mitigates the risk of data loss or site malfunction. Additionally, if you’re planning to migrate your site to a new server or hosting provider, having a backup ensures a smooth transition without the risk of losing important data.
To perform a thorough backup, follow these steps:
- Choose a Reliable Backup Plugin: Utilize a trusted backup plugin such as UpdraftPlus or BackupBuddy.
- Create a Full Backup: Access your chosen backup plugin and initiate a full backup of your website. This should include both the database and all files (such as themes, plugins, and media uploads).
- Store the Backup Securely: Once the backup is created, store it in a secure location. Options include:
- Cloud Storage: Services like Google Drive, Dropbox, or Amazon S3 offer reliable cloud storage solutions.
- External Drive: To enhance security, consider saving backups to an external hard drive or a USB drive.
- Verify Backup Integrity: After creating the backup, ensure that it’s complete and functional. Test the backup by restoring it on a staging environment if possible.
By following these steps, you’ll safeguard your website against potential issues that may arise during maintenance, giving you peace of mind and a safety net for any unforeseen problems.
Step 2. Update WordPress Core, Themes, and Plugins
Regularly updating WordPress, themes, and plugins is crucial for maintaining security and compatibility. Updates often contain patches for vulnerabilities and enhancements that improve functionality.
Here’s how to update:
- Access Updates: Go to Dashboard > Updates in WordPress.
- Review Updates: Check for available updates for the WordPress core, themes, and plugins.
- Update Sequentially: Update them one by one, starting with the WordPress core, then themes, and finally plugins.
For convenience, consider using the Easy Updates Manager plugin to automate updates, ensuring that your site remains secure and operates smoothly without manual intervention.
Additional tips:
- Remove Unused Plugins and Themes: Regularly delete inactive plugins and themes to minimize security risks.
- Monitor Plugin Performance: Use tools like Query Monitor to evaluate and manage the performance of each plugin and theme, keeping only those that are essential.

Step 3. Check for Broken Links
Broken links (404 errors) can harm user experience and SEO. Regularly identifying and fixing these links helps ensure a smooth browsing experience and preserves your site’s search engine ranking.
Follow these two steps:
- Use a Tool: Employ a plugin like Broken Link Checker or an online tool such as Dead Link Checker to detect and resolve broken links on your website.
- Fix Issues: Update or remove the broken links as identified by the tool.
Step 4. Optimize Database
Over time, your WordPress database can accumulate unnecessary data, which may slow down your site. Regular optimization helps maintain optimal performance and efficiency.
Here’s the tutorial:
- Choose an Optimization Plugin: Use plugins like WP-Optimize or WP-Sweep to clean your database.
- Clean Up Data: These plugins can delete post revisions, spam comments, and other redundant data.
- Run Optimization: Follow the plugin’s instructions to perform the cleanup and optimize your database.
Regular database optimization is essential for ensuring your WordPress site runs smoothly and efficiently.
Step 5. Enhance Website Security
To protect against hacking, data breaches, and other cyber threats, follow these steps below:
- Install a Security Plugin: Use plugins like Wordfence or Sucuri to monitor your site for any unusual activity. These plugins offer features like daily scans and detailed email reports to keep you informed.
- Enable Two-Factor Authentication (2FA): Add an extra layer of security by requiring 2FA for user logins.
- Ensure SSL Certificate: Verify that your SSL certificate is active to secure data transmission and protect sensitive information.

Step 6. Check Website Performance
A slow website can increase bounce rates and reduce conversions, particularly for online stores. Regular performance checks help ensure your site meets user expectations and performs optimally.
Here are the two steps to monitor your website performance:
- Analyze Speed: Use tools like Google PageSpeed Insights, GTmetrix, or Pingdom to evaluate your website’s speed and performance.
- Identify Improvements: Look for areas to enhance, such as image optimization, caching, and minifying CSS/JS files.
Pro tips to save:
- Optimize caching with a plugin like WP Super Cache or W3 Total Cache
- Enable lazy loading for images with WP Rocket to reduce initial page load time.
- Use critical CSS of WP Rocket to ensure important parts of the page load quickly.
- Use WP-Optimize to remove drafts, spam comments, and other unnecessary data from your database.
- Consider using Cloudflare, which offers advanced CDN features that optimize page speed and performance.
Step 7. Review SEO Settings
Proper SEO optimization helps ensure your site remains visible and competitive in search results.

Complete these tasks:
- Check SEO Plugin Settings: Review and update settings in your SEO plugin (e.g., Yoast SEO, Rank Math) to ensure meta tags, sitemaps, and other SEO elements are correctly configured.
- Update Content: Refresh your content with relevant keywords and phrases to stay aligned with current search trends.
- Ensure Mobile-Friendliness: Verify that your site is responsive and performs well on mobile devices.
Step 8. Test Website Functionality
Apply these instructions:
- Test Key Functions: Regularly check essential features such as the checkout process, contact forms, and any interactive elements to ensure they operate smoothly.
- Cross-Browser and Device Testing: Verify that your website functions properly across different browsers and devices to provide a consistent user experience.
Routine functionality testing helps maintain a seamless and effective website, minimizing issues and enhancing user satisfaction.
Step 9. Monitor Website Analytics
Analyzing visitor interactions with your site provides valuable insights, helping you make informed decisions about updates and improvements.
Please adopt these measures:
- Review Analytics Regularly: Use tools like GA4 to track and analyze your site’s performance.
- Identify Trends: Look for patterns in traffic, user behavior, and conversion rates.
- Guide Maintenance Efforts: Use the data to inform your maintenance strategy and make data-driven improvements.
Step 10. Review and Clean Up Your Media Library
As the final step in your WordPress website maintenance process, it’s essential to address your media library. Unused or oversized media files can consume valuable space and slow down your website. Regular cleanup helps keep your media library organized and your site running efficiently.
Here’s how to clean up your library:
- Inspect Your Media Library: Go through your media library and remove any files that are no longer in use.
- Use Cleanup Tools: Consider using a plugin like Media Cleaner to identify and delete unused files.
- Prioritize WebP Format: Use the WebP image format for improved compression while maintaining high quality.
By following these ten essential steps, you can ensure that your WordPress website remains in top shape, performing efficiently and securely. Regular maintenance is crucial to keeping your site functional, fast, and optimized for both users and search engines. With a well-maintained website, you enhance user experience, safeguard against potential issues, and lay a strong foundation for continued success.
Solve All WordPress Issues Now!
- Only from $15/h
- Free 1:1 consultation with WordPress experts
- 24/7 support, including holidays
- Ongoing support & maintenance even after the project
When To Maintain Your WordPress Website?
Knowing when to perform maintenance can help you avoid issues before they impact your site. Here are some key indicators and timelines for when to schedule maintenance:
Regular Schedule
Monthly or Quarterly Check-Ups: Even if your website seems to be working smoothly, regular maintenance is essential. Setting up a routine schedule, such as monthly or quarterly, helps you stay proactive. During these check-ups, you can perform essential tasks like updating plugins and themes, checking for broken links, and reviewing security settings.
After Major Updates
WordPress Core Updates: WordPress releases updates regularly, including major versions that can introduce new features and security patches. After a major WordPress core update, it’s crucial to review your website to ensure that everything is functioning correctly and to address any compatibility issues.
Theme and Plugin Updates: Themes and plugins also receive updates to add new features, improve functionality, and fix security vulnerabilities. Always check your website after applying updates to these components to ensure they haven’t caused any conflicts or issues.

Post-Performance Issues
Speed and Performance Concerns: If you notice that your website is loading slower than usual or experiencing performance issues, it’s time to conduct a maintenance review. Performance issues can come from various factors, including database bloat, outdated plugins, or a need for server optimizations.
Security Alerts
Suspicious Activity: If you receive notifications of suspicious activity or security threats, immediate maintenance is necessary. This might include updating security plugins, scanning for malware, and tightening security measures to prevent further issues.
User Feedback
Issues Reported by Users: Pay attention to feedback from your users. If they report problems such as broken links, errors, or functionality issues, it’s important to address these promptly to maintain a positive user experience.

Annual Review
Yearly Audit: Conduct a comprehensive audit of your website at least once a year. This includes reviewing your SEO settings, cleaning up your media library, and assessing overall site health. An annual review helps ensure that your website remains aligned with your goals and performs optimally.
By keeping an eye on these indicators and maintaining your website regularly, you can ensure that your WordPress website remains secure, efficient, and user-friendly.
FAQs Section
How Often Should I Perform WordPress Website Maintenance?
Basic maintenance tasks, such as backups, updates, and performance checks should be done at least once a month.
More intensive tasks, such as a thorough review of SEO settings or media cleanup, can be done quarterly.

Additionally, monitor your site’s analytics and security daily to address any issues promptly. Regular maintenance ensures your website remains secure, efficient, and up-to-date.
What Should I Do If A WordPress Update Breaks My Website?
If a WordPress update causes issues with your site, don’t panic. Follow these steps:
- Restore from Backup: Use your recent backup to revert your site to its previous state. This can quickly resolve issues caused by the update.
- Deactivate Plugins: Sometimes, conflicts arise from plugins. Temporarily deactivate all plugins to see if this fixes the problem, then reactivate them one by one to find the culprit.
- Switch to Default Theme: If the issue persists, restore your site to a default WordPress theme (like Twenty Twenty-Three) to check if your theme is causing the problem.
- Contact Support: If you’re still having trouble, contact your hosting provider or share your case on WordPress support forum for help. They can provide a detailed guide based on your specific issue.
Learn more: Hire WordPress Developers: How To Choose The Right One
Do I Need To Update All My Plugins, Even If I’m Not Using Them?
If you have plugins you’re not using, consider deactivating and deleting them to keep your site cleaner and more secure. For the essential plugins you do use, updating them is important for the following reasons:
- Security: Outdated plugins can have vulnerabilities that may be exploited by hackers. Keeping plugins updated helps protect your site from potential threats.
- Compatibility: Updates often fix compatibility issues. Even unused plugins can affect your site if they’re not updated.
- Performance: Updates may enhance how plugins interact with WordPress, improving overall site performance.
Is It Necessary To Use A Maintenance Mode Plugin During Updates?
Using a maintenance mode plugin during updates is a good practice, but not always necessary. Here’s why:
- Prevent Disruptions: A maintenance mode plugin displays a friendly message to visitors while you’re making updates, so they know your site is temporarily unavailable. This helps avoid confusion and ensures a professional appearance.
- Avoid Errors: It prevents visitors from seeing incomplete or broken parts of your site during updates, which can be especially important if the updates are significant.
If you’re making minor updates or changes, it might not be needed. However, for major updates or changes, using a maintenance mode plugin can help provide a smoother experience for your visitors.
Conclusion
Investing time in regular WordPress website maintenance will not only protect your website from potential threats but also enhance its functionality and SEO performance. By staying proactive with your maintenance, you set a solid foundation for long-term success. Remember, a well-maintained website is a thriving website. Keep these practices in mind and your WordPress site will continue to serve your needs effectively.