How to add Google reCAPTCHA into Magento 2
Vinh Jacker | 03-17-2025

Learn how to integrate Google reCAPTCHA into Magento 2—an essential skill in today’s internet workflows. Despite various methods, reCAPTCHA remains a trusted solution for distinguishing humans from automated bots.
This challenge-response test ensures user authenticity, employing an adaptive CAPTCHA system that deters abusive activities on your site. Enhance security without compromising the user experience by creating a new reCAPTCHA implementation.
What is CAPTCHA in Magento 2?
CAPTCHA, short for Completely Automated Public Turing test to tell Computers and Humans Apart, is a tool designed to differentiate between automated bots and real human users.
It involves presenting challenges, like inputting distorted characters, that require human interpretation. This complexity prevents bots from solving the challenges, ensuring online security and deterring fraudulent activities.
In Magento 2, CAPTCHA can be deployed in various areas, including admin access and user interactions on the storefront. Magento supports both standard CAPTCHA and Google reCAPTCHA, which will be discussed later in this blog.
Overview Google reCAPTCHA
reCAPTCHA, a free service by Google, safeguards websites from spam and abuse. A “CAPTCHA” is a turing test designed to distinguish between humans and bots. While easy for humans to solve, it poses a challenge for bots and malicious software. Integrating reCAPTCHA into a site helps prevent automated software, ensuring a smoother experience for genuine users while blocking unauthorized access.
To activate Google reCAPTCHA, you must obtain a set of API keys. Before proceeding with the setup and key generation, it’s crucial to decide on the type of reCAPTCHA you want to implement. There are three options to choose from:
-
reCAPTCHA v2 (“I am not a robot”)
-
reCAPTCHA v2 Invisible
-
reCAPTCHA v3 Invisible
To enable and configure it, please adhere to the instructions below.
Why ecommerce stores should install reCAPTCHA?
CAPTCHA is extremely important for Magento 2 online stores because it:
- Prevent spam and bot attacks to reduce suspicious access and fraud potential risks
- Protect login, registration, and checkout processes to make sure no robots are harming your site, only allow interaction from real humans
- Enhance customer connection by showing how dedicated the team is for the sake of the client’s security and experience
Importants
Download reCaptcha from:
- Magento 2 Google reCAPTCHA on Mageplaza store - Ready-to-paste package.
- Google reCAPTCHA on Github - Composer installation.
If it’s hard to install Google reCAPTCHA, we are here to help with Installation Service pack
Why People love Mageplaza ReCAPTCHA
The first and foremost reason why the Mageplaza ReCAPTCHA extension for Magento 2 is a top choice among other competitors is because it’s completely FREE. Therefore, people can try it without worrying if they’re wasting money.
However, what keeps them stay with the module is its efficiency. Our Magento 2 Google reCaptcha helps online businesses create a protection shield to prevent spam and bots from harming their websites, using outstanding features such as:
- Easy to add to any forms
- Work in Frontend and Backend (Unique)
- Support both visible and invisible captcha
- Add CAPTCHA to custom forms
- Display reCAPTCHA in multiple positions
- Apply multi-language reCAPTCHA
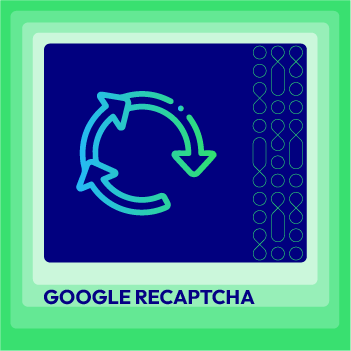
Google Recaptcha for Magento 2
Protect your store from spammers and bots with Magento 2 Google reCAPTCHA
Check it out!Steps to add Google reCaptcha into Magento 2
Step 1. Register a new account at Google reCAPTCHA.
Make your way to Google reCAPTCHA to register a new account.
Step 2. Fill out the register form to choose the type of your Google reCAPTCHA
Fill out the Label field. In general, there will be 3 types of reCAPTCHA:
- Invisible reCAPTCHA: Users won’t need to click any authentication button or do any unnecessary tests, the CAPTCHA will do that hard works for your customers.

- reCAPTCHA V2: Users need to tap the checkboc “I’m not a robot” to be authenticated.

- reCAPTCHA Android: This reCAPTCHA is designed for Android system (Mageplaza Social Login doesn’t support this type)
However, we’ve fused two types Invisible reCAPTCHA and reCAPTCHA V2 into the one display form is reCAPTCHA V2

Step 3. Enter your domain to apply.
Enter the domain you want to apply reCAPTCHA and register those required information.

Step 4. Get Key of the created Google reCAPTCHA.
After registering, you will be automatically redirects to the reCAPTCHA management site, where Analytics, Key information and Key settings and be viewed. The reCAPCHA Client Key and the reCAPCHA Secret Key display in the Key information.

Step 5. Enable Google reCAPTCHA Magento 2 for Admin Panel and Storefront
Sign in to your Magento account. In the Admin sidebar, go to Stores > Settings > Configuration.
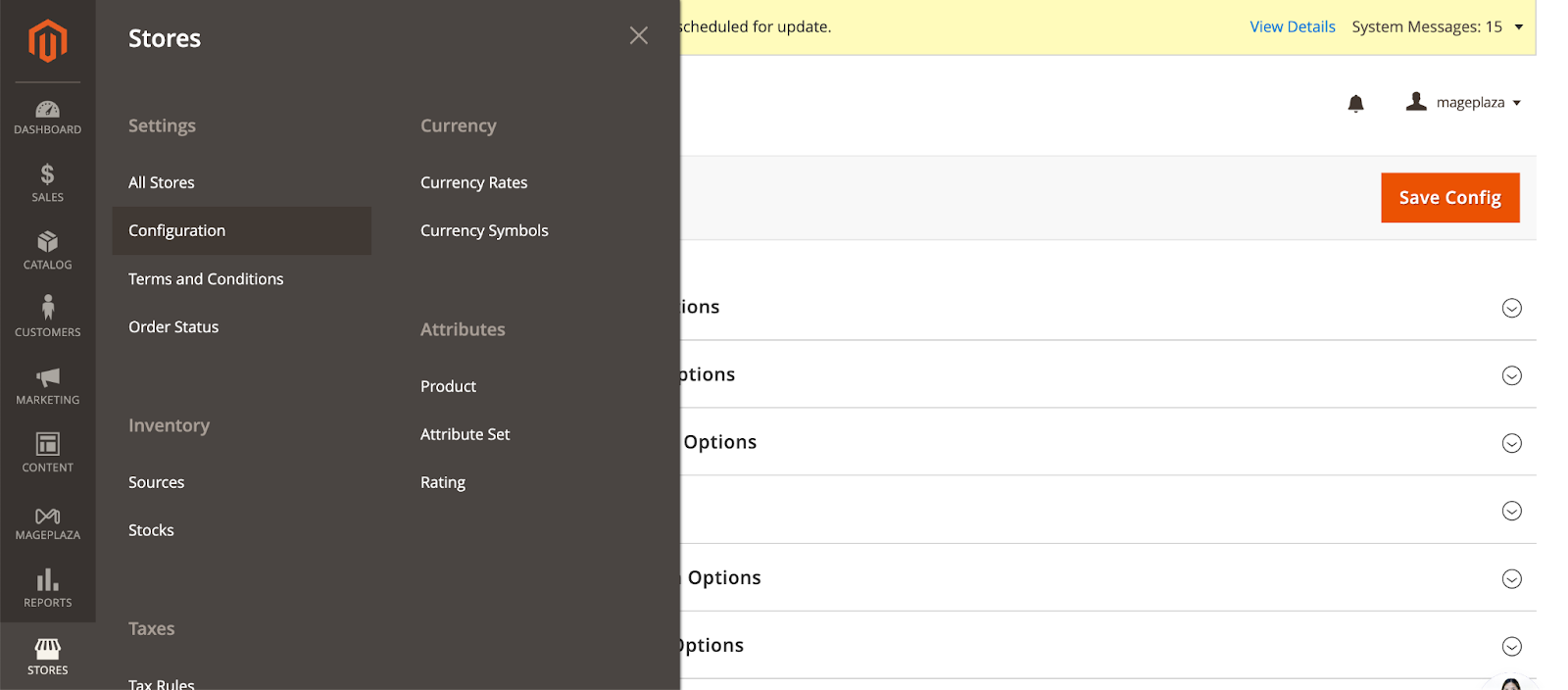
Scroll down on the left panel, expand Customers, and select Customer Configurations.
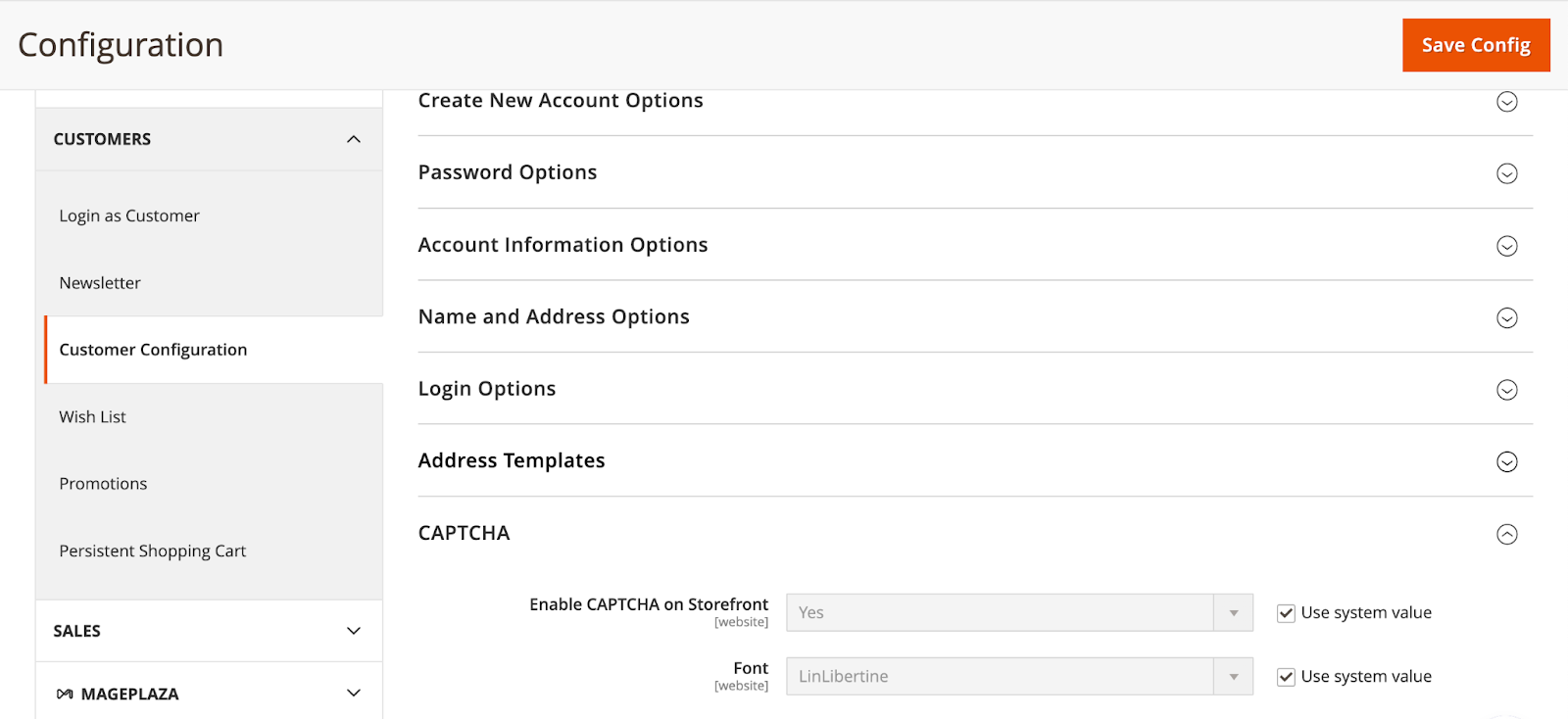
Then, open the CAPTCHA section.
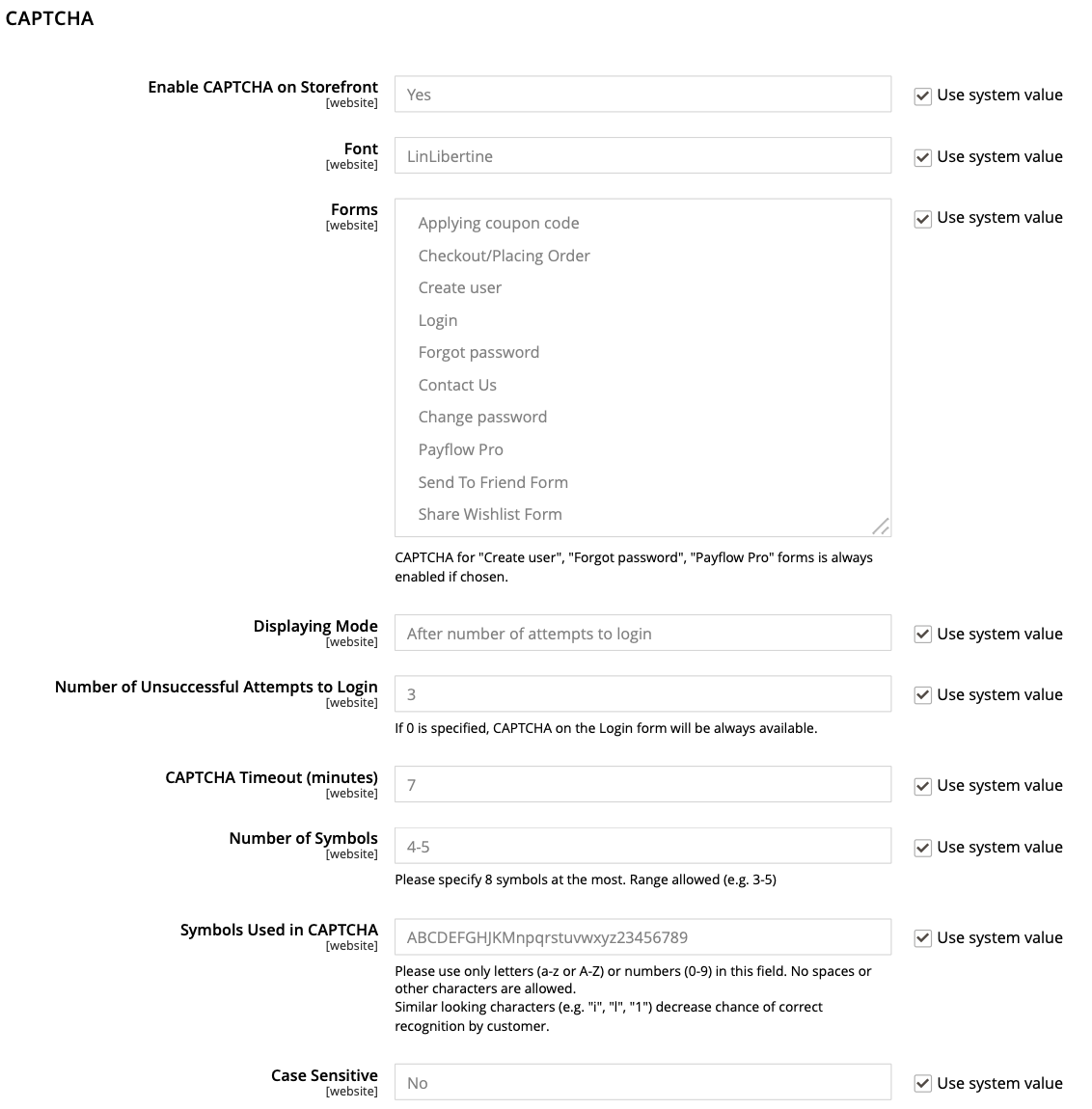
You can configure optional steps based on your needs:
-
Choose the default
Fontname for Magento 2 CAPTCHA. -
Select multiple
Formsfor Magento 2 CAPTCHA (use CTRL or Mac key for multiple selections). -
Set
Displaying Modeto Always. -
Set the
Number of Unsuccessful Attempts to Login(If 0 is specified, CAPTCHA on the Login form will be always available). -
Specify the
CAPTCHA Timeout(in minutes) before the session expires. -
Enter the range for the
Number of Symbolsto appear in Magento CAPTCHA (maximum at 8). -
Define the
Symbols Used in CAPTCHA(Please use only letters (a-z or A-Z) or numbers (0-9) in this field. No spaces or other characters are allowed). -
Choose
Case Sensitive(Yes or No based on your preference).
Step 6: Configure Google reCAPTCHA Account in Magento 2
Navigate to Store > Settings > Configuration > Security > Google reCAPTCHA Admin Panel.
Google reCaptcha v2 (“I am not a robot”)
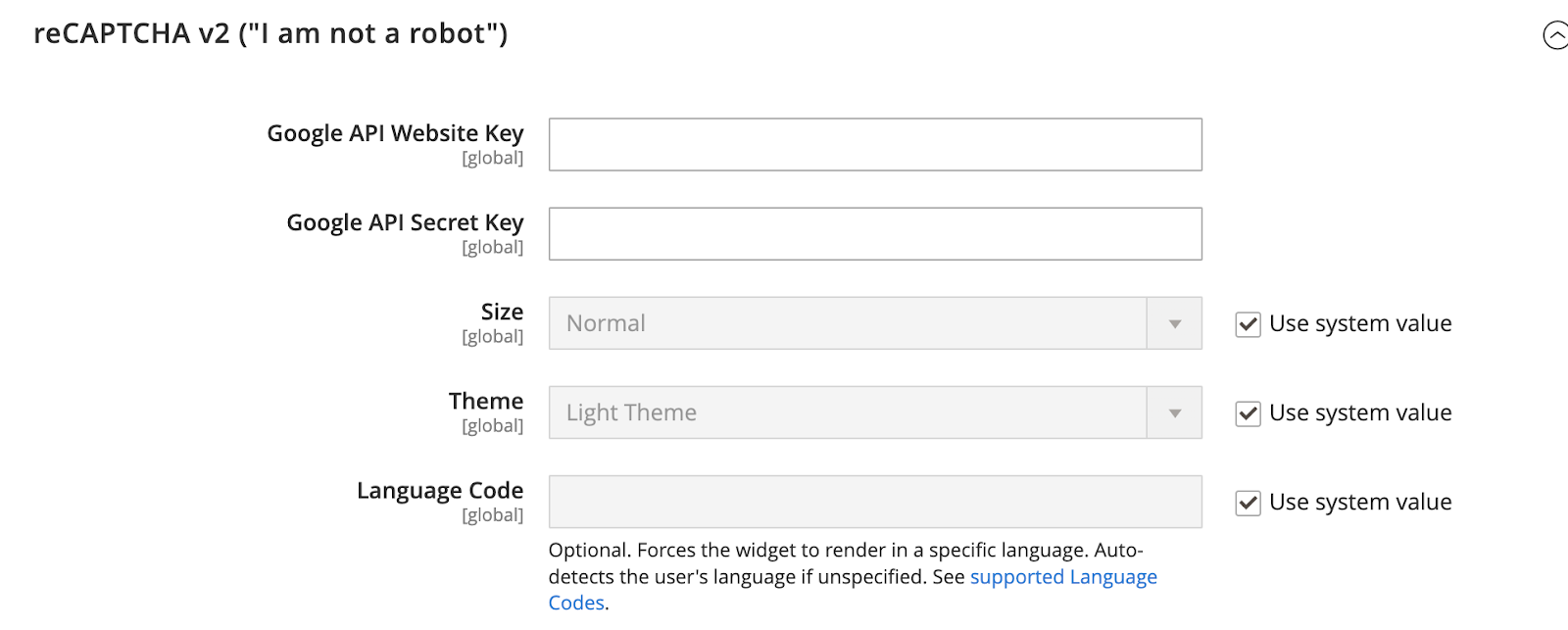
-
Insert the key you generated for this reCAPTCHA type into the
Google API Website Keyfield. -
Input the secret key linked to your Google reCAPTCHA account into the
Google API Secret Keyfield. -
Size: Choose the desired size for the box: Normal or Compact -
Theme: Light Theme or Dark Theme -
Language Code(Optional) Specify a language code to force rendering in a specific language. If unspecified, it auto-detects the user’s language. Refer to supported Language Codes.
Google reCaptcha v2 Invisible
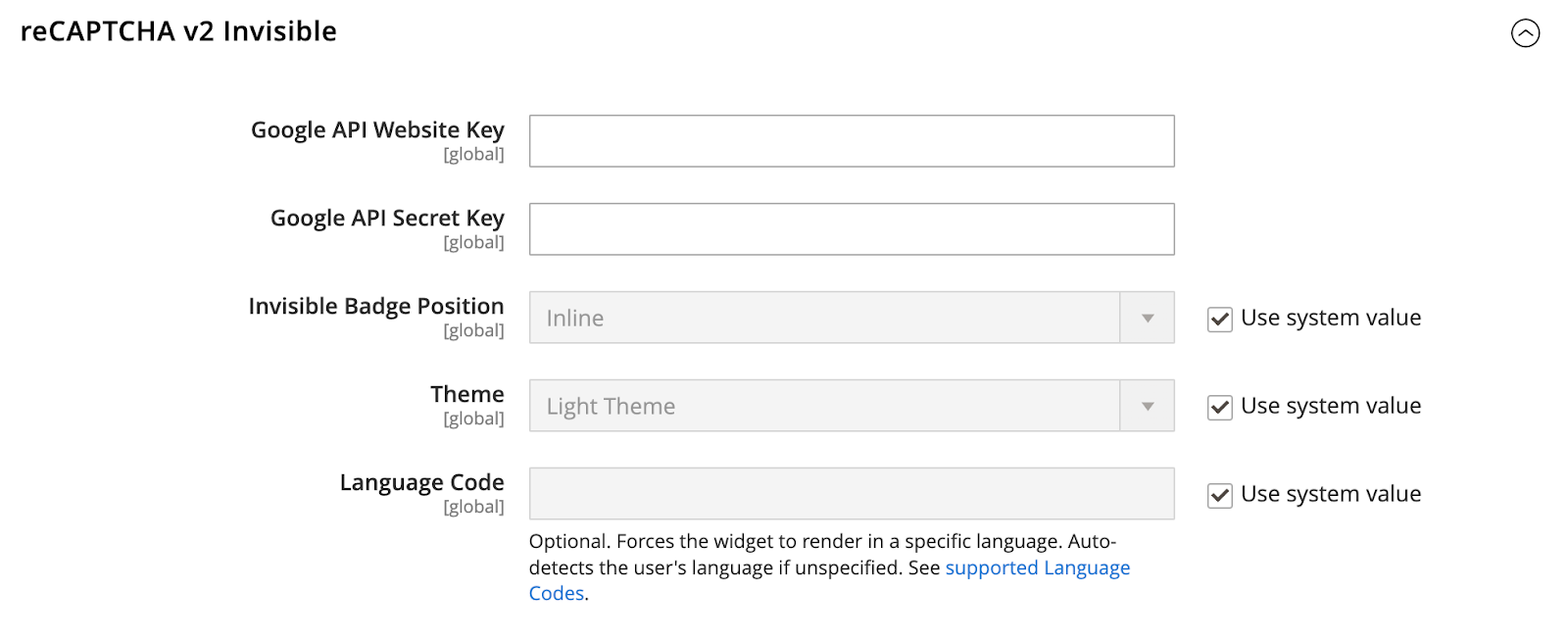
Google reCaptcha v3 Invisible
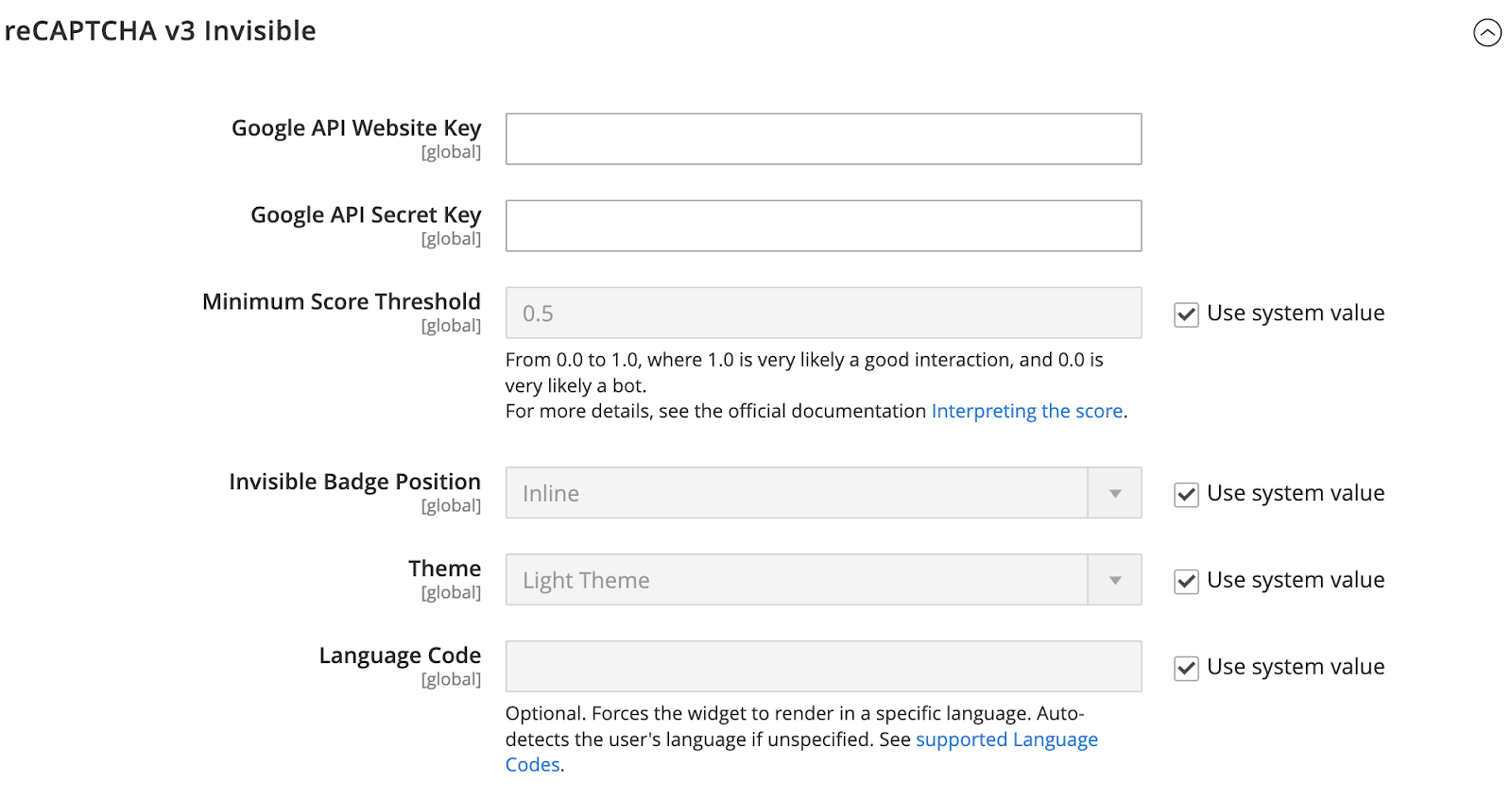
-
Insert the key you generated for this reCAPTCHA type into the
Google API Website Keyfield. -
Input the secret key linked to your Google reCAPTCHA account into the
Google API Secret Keyfield. -
Minimum Score Threshold: Identifies when a user might be a bot; 0.0 is likely a bot, the default is 0.5, and 1 indicates a normal user. -
Invisible Badge Positiondetermines where the reCAPTCHA badge should display: Inline, Bottom Right or Bottom Left -
Theme: Light Theme or Dark Theme -
Language Code(Optional) Specify a language code to force rendering in a specific language. If unspecified, it auto-detects the user’s language. Refer to supported Language Codes.
FAQs
1. How to create a Google reCAPTCHA account?
Please visit the Google reCAPTCHA site, look at the header, and choose Admin Console. Next, fill in the information required to register your store website and get its API keys to apply reCAPTCHA.
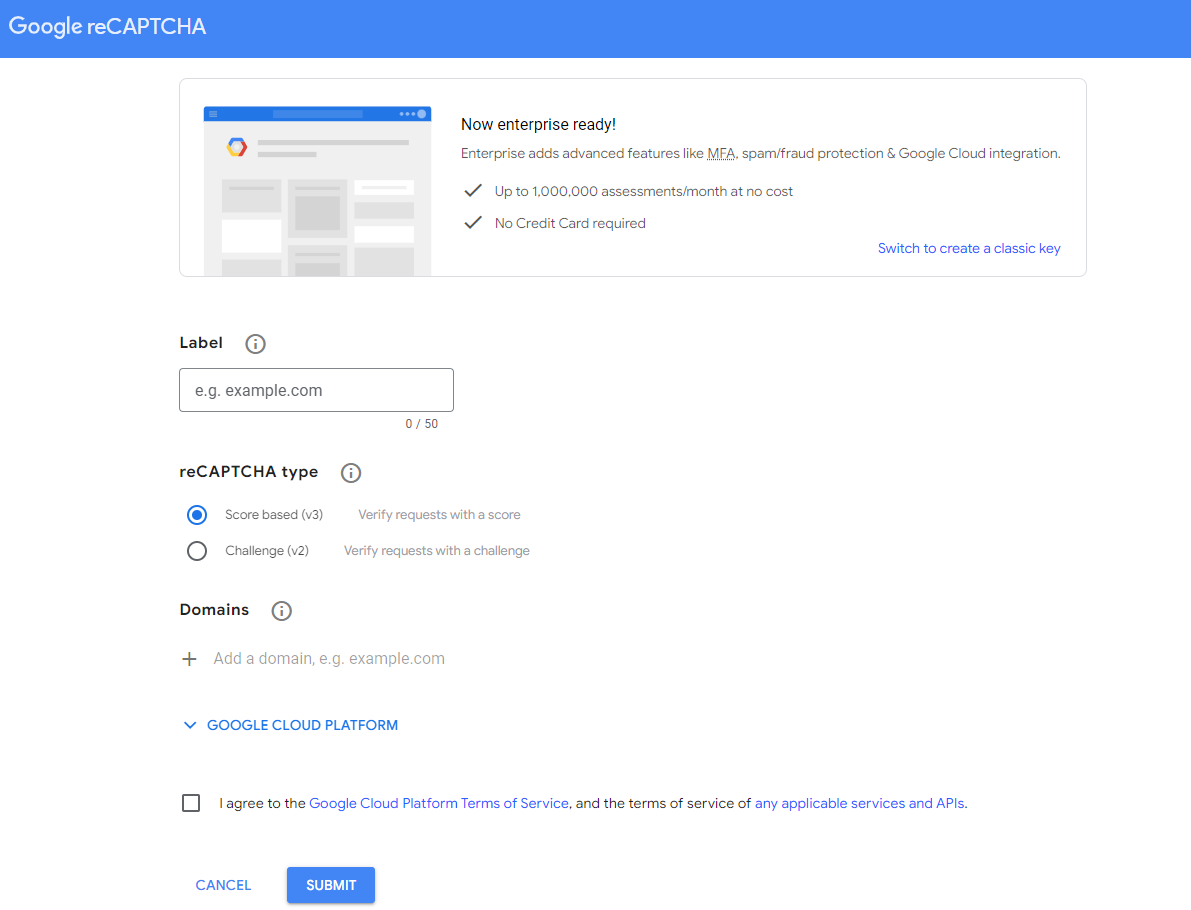
2. Where do I enter my Google API secret key in Magento 2 reCAPTCHA settings?
Login to your admin panel dashboard and navigate to Stores > Settings > Configuration > Mageplaza extensions > Google Recaptcha. At this point, you will see fields named Google API Secret Key. Here’s when you enter the key. Don’t forget to save the configuration.
3. What will happen if I accept the send alerts to owners in reCAPTCHA settings?
When you accept this checkbox, you agree to get email notifications if Google finds issues or strange traffic on your site. This feature helps admins stay informed of danger and therefore able to prevent potential risks.
4. How do I change the language code for Google reCAPTCHA in Magento 2?
Go to Stores > Settings > Configuration > Mageplaza extensions > Google Recaptcha. Then, choose your preferred language in the Language Code field. Finally, press the Save config button.
5. Can I simultaneously use reCAPTCHA v2 Invisible and reCAPTCHA v3 Invisible in Magento 2?
I’m afraid not. Please select the most suitable version for your site’s best performance.
6. Can I apply different types of reCAPTCHA for the admin panel and storefront?
Absolutely! Just configure them separately.
Go to Stores > Settings > Configuration > Mageplaza extensions > Google Recaptcha. Then, set up reCAPTCHA as your preference for Frontend Configuration and Backend Configuration.






