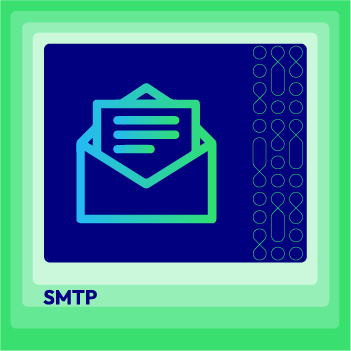How to configure Outlook Office365 SMTP in Magento 2
Summer Nguyen | 03-17-2025

Why should we learn How to configure Outlook Office365 SMTP in Magento 2. Being able to approach more customers means more chances to boost your revenues. Email marketing is all around contacting consumers, sharing knowledge bases, sending sales information, discount announcements, automatic marketing, etc to tie the engagement knot among parties. SMTP server is a technical key which helps you archive this automatic chain effortlessly.
Outlook Office365 has proofed a strong position on the email provider market in recent years. The combination of Outlook Office365 and Magento 2 e-commerce platform would absolutely bring up a new bright innovation for your automatic email marketing campaigns. Let’s figure out with us how to start up properly.
How to configure Outlook Office365 SMTP in Magento 2
- Step 1: Create a new and setup the Outlook Office365 account.
- Step 2: Download and install Magento 2 SMTP extension.
- Step 3: Configure the SMTP extension for Magento 2.
Step 1: Create a new and setup the Outlook Office365 account.
- Sign up for a new Outlook Office365 account if you haven’t had one. Please make your way to Outlook Office365’s official website to sign in a new one.
- If you have one already, login in Outlook Web App: Settings (The gear in the top right corner) > Options > Account > My account, and do these following steps
- On the My account page: Settings for POP or IMAP access
- POP settings:
- Server name: outlook.office365.com
- Port: 995
- Encryption method: SSL
- IMAP settings:
- Server name: outlook.office365.com
- Port: 993
- Encryption method: SSL
- POP settings:
- SMTP settings: _ Server name: smtp.office365.com _ Port: 587 * Encryption method: TLS or STARTTLS The guidance how to configure Outlook Office365 ends here. Now please process the second step with Magento 2 SMTP.
- On the My account page: Settings for POP or IMAP access

Step 2. Download and install Magento 2 SMTP extension
This guide will use Mageplaza SMTP extension to configure this setup. It’s a free extension so there’s no risk to try out this new advanced modules. You can download it in Github and the installation guide can be found at this Documentation: Install extension in magento 2.
Step 3. Setup the SMTP extension for Magento 2
Back to Magento Admin, make your way from Mageplaza > SMTP > Configuration. Expand General Configuration, choose Yes to turn Mageplaza SMTP on

Expand SMTP Configuration Option, complete these following steps

- In the SMTP Provider field, choose Outlook Office365
- Click Auto Fill button to fill Host, Port, Authentication and Protocol will be automatically filled up to match Outlook Office365 provider you had chosen.
- In the Username and Password field, fill the Outlook Office365 account you just have set up in the mentioned STEP 1.
- In Test Email Recipient, enter the email you want to sent to. A successful report will show up if thing worked properly.