Magento 2 Modes Overview: Making Your Right Choice
Vinh Jacker | 03-17-2025
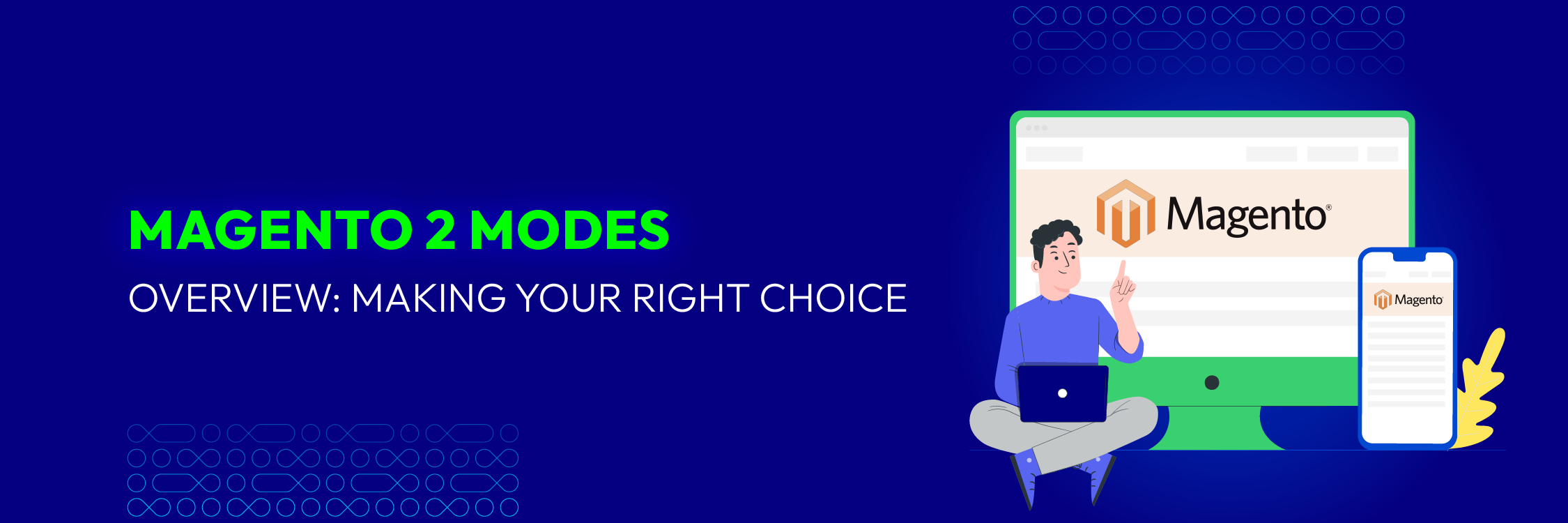
Since Magento 2 came out, the platform has had a total of three distinct modes: Default, Developer, and Production. These modes greatly improve speed and make things easier to do. We’ll talk about each mode in detail, including how to switch between them and find out which mode you’re in.
Unlike Magento 1, which operated solely in a single mode for both development and production, Magento 2’s multi-mode approach offers greater flexibility and efficiency, ultimately improving our experience with the platform.
What are the different modes in Magento 2?
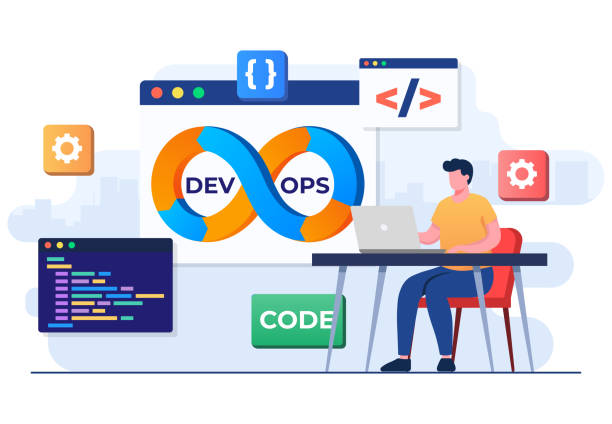
Magento 2 offers different modes to cater to various stages of your online store’s life cycle. Each mode optimizes your store for specific needs, and switching between them is crucial for optimal performance and security.
1. Default Mode
Imagine the default mode as a jack-of-all-trades. It’s the default setting when you launch your Magento 2 site and works well for a single-server deployment without configuration changes. It balances features from both developer and production modes:
-
Errors: Not displayed to users, but logged on the server for your reference.
-
Performance: A balance between speed and flexibility. Static view files are first generated and then cached for faster loading, but not ideal for development.
-
Security: Moderately secure, with symlinks created for static view files (pub/static directory).
-
In Short: Default mode is a decent starting point, but not ideal for a live store due to limited debugging capabilities and caching.
2. Developer Mode
Developer mode is your playground for customization and extension development. It provides extensive features to streamline your workflow:
-
Performance: Slower front end and Magento admin due to automatic code compilation.
-
Debugging: Frontend displays exceptions and errors for easier identification.
-
Logging: Detailed system logs for in-depth analysis.
-
Static Files: Written to the pub/static directory every time they’re called, bypassing caching for real-time changes.
-
In Short: Use developer mode when actively building, customizing, or troubleshooting your Magento 2 store.
3. Production Mode
Production mode is where your live Magento 2 store shines. It prioritizes speed and security for the best customer experience:
-
Performance: Blazing-fast with full-page caching and a pre-built pub folder for efficient content delivery.
-
Security: Most secure mode due to the absence of symlinks in the pub/static folder, minimizing potential security risks.
-
Debugging: Limited debugging capabilities as errors are logged in the file system and not displayed to users. Merged CSS and Javascript features are also disabled.
-
In Short: Production mode is essential for your live store to ensure optimal performance and customer experience.
-
Remember: Switching to Production mode is essential for live sites to ensure the best customer experience and security standards. It’s recommended to switch early in the development process to minimize customization challenges. Verify your site’s mode today to ensure it aligns with your operational requirements and security measures.
Based on the above information, below is The table comparing three Magento 2 modes: Default, Developer, and Production, to help you have a better overview:
<table class="table table-hover table-bordered table-light-bordered">
<thead>
<tr>
<th class="tg-0pky"><span style="font-weight:400;font-style:normal;text-decoration:none;color:#000;background-color:transparent">Feature</span></th>
<th class="tg-1wig"><span style="font-weight:700;font-style:normal;text-decoration:none;color:#000;background-color:transparent">Default Mode</span></th>
<th class="tg-1wig"><span style="font-weight:700;font-style:normal;text-decoration:none;color:#000;background-color:transparent">Developer Mode</span></th>
<th class="tg-1wig"><span style="font-weight:700;font-style:normal;text-decoration:none;color:#000;background-color:transparent">Production Mode</span></th>
</tr>
</thead>
<tbody>
<tr>
<td class="tg-ip24"><span style="font-weight:700;font-style:normal;text-decoration:none;color:#1F1F1F;background-color:#FFF">Errors displayed to the user</span></td>
<td class="tg-0lax"><span style="font-weight:400;font-style:normal;text-decoration:none;color:#000;background-color:transparent">No</span></td>
<td class="tg-0lax"><span style="font-weight:400;font-style:normal;text-decoration:none;color:#000;background-color:transparent">Yes</span></td>
<td class="tg-0lax"><span style="font-weight:400;font-style:normal;text-decoration:none;color:#000;background-color:transparent">No</span></td>
</tr>
<tr>
<td class="tg-1wig"><span style="font-weight:700;font-style:normal;text-decoration:none;color:#000;background-color:transparent">Exceptions logged</span></td>
<td class="tg-0lax"><span style="font-weight:400;font-style:normal;text-decoration:none;color:#000;background-color:transparent">Yes</span></td>
<td class="tg-0lax"><span style="font-weight:400;font-style:normal;text-decoration:none;color:#000;background-color:transparent">Yes</span></td>
<td class="tg-0lax"><span style="font-weight:400;font-style:normal;text-decoration:none;color:#000;background-color:transparent">Yes</span></td>
</tr>
<tr>
<td class="tg-1wig"><span style="font-weight:700;font-style:normal;text-decoration:none;color:#000;background-color:transparent">Performance</span></td>
<td class="tg-0lax"><span style="font-weight:400;font-style:normal;text-decoration:none;color:#000;background-color:transparent">Balanced</span></td>
<td class="tg-0lax"><span style="font-weight:400;font-style:normal;text-decoration:none;color:#000;background-color:transparent">Slower</span></td>
<td class="tg-0lax"><span style="font-weight:400;font-style:normal;text-decoration:none;color:#000;background-color:transparent">Fastest</span></td>
</tr>
<tr>
<td class="tg-1wig"><span style="font-weight:700;font-style:normal;text-decoration:none;color:#000;background-color:transparent">Static file caching</span></td>
<td class="tg-0lax"><span style="font-weight:400;font-style:normal;text-decoration:none;color:#000;background-color:transparent">Yes (after generation)</span></td>
<td class="tg-0lax"><span style="font-weight:400;font-style:normal;text-decoration:none;color:#000;background-color:transparent">No</span></td>
<td class="tg-0lax"><span style="font-weight:400;font-style:normal;text-decoration:none;color:#000;background-color:transparent">Yes (pre-built)</span></td>
</tr>
<tr>
<td class="tg-1wig"><span style="font-weight:700;font-style:normal;text-decoration:none;color:#000;background-color:transparent">Security</span></td>
<td class="tg-0lax"><span style="font-weight:400;font-style:normal;text-decoration:none;color:#000;background-color:transparent">Moderate</span></td>
<td class="tg-0lax"><span style="font-weight:400;font-style:normal;text-decoration:none;color:#000;background-color:transparent">Least secure</span></td>
<td class="tg-0lax"><span style="font-weight:400;font-style:normal;text-decoration:none;color:#000;background-color:transparent">Most secure</span></td>
</tr>
<tr>
<td class="tg-1wig"><span style="font-weight:700;font-style:normal;text-decoration:none;color:#000;background-color:transparent">Ideal for</span></td>
<td class="tg-0lax"><span style="font-weight:400;font-style:normal;text-decoration:none;color:#000;background-color:transparent">New installations</span></td>
<td class="tg-0lax"><span style="font-weight:400;font-style:normal;text-decoration:none;color:#000;background-color:transparent">Development</span></td>
<td class="tg-0lax"><span style="font-weight:400;font-style:normal;text-decoration:none;color:#000;background-color:transparent">Live stores</span></td>
</tr>
</tbody>
</table>
That’s all there is to know about the three Magento 2 modes!
It needs to be known that the live Magento 2 platform is in production mode. It’s better to move early. With fewer modifications, it is easier to move a Magento 2 site to production mode. Check if your Magento 2 site is in production mode right now!
How to change your Magento 2 Mode?
1. Enable Developer Mode
Run the following command:
php bin/magento deploy:mode:set developer

2. Enable Production Mode
Run the following command to turn on production mode:
php bin/magento deploy:mode:set production

How to check the current mode in Magento 2?
The following code needs to be run:
php bin/magento deploy:mode:show

NOTE:
Production mode is recommended for your live store for optimal performance and security.
Developer mode is ideal for development or customization work, but not for a live store.
If you need to switch modes, consult with a Magento developer or your hosting provider for assistance.
FAQs
1. What was the point of introducing Magento 2 modes?
To make speed and usefulness better at different steps of a site’s creation and management, Magento 2 modes were pointed out. Magento 1 had a single mode that could be used for both build and release. But with Magento 2, three ways have been added to make things easier and improve the speed and experience of Magento sites.
2. Can I switch between Magento 2 modes easily?
Yes, you can switch between Magento 2 modes easily using command-line interface (CLI) commands. For example, to switch to Developer mode, you can use the command
bin/magento deploy:mode:set developer
3. How to activate the maintenance mode in Magento 2?
To activate maintenance mode in Magento 2, follow these steps:
-
Log in to your server via SSH.
-
Navigate to your Magento root directory.
-
Run the command:
php bin/magento maintenance:enable.
- After completing maintenance tasks, disable maintenance mode using
php bin/magento maintenance:disable.4. What does it mean for Magento 2 to compile frontend code?
Magento 2’s frontend code generation takes all the necessary basic files, like CSS and JS, and turns them into a single file that loads faster. This speeds up efficiency and cuts down on the time it takes for pages to load.
5. Why is it important to switch a Magento 2 site to Production mode for live sites?
Switching a Magento 2 site to Production mode ensures optimal performance, and enhanced security with limited file system access, and prevents unauthorized data manipulation in the pub/static folder, crucial for live customer-facing websites.
Final Words
Now that you know what the differences are between Magento 2’s three modes, you should also know how to check which mode your site is in and how to switch modes. Using Magento 2’s different modes opens up new development possibilities and, in the end, makes the platform run faster and have more features, both now and in the future.
Magento 2 comes with many methods that make it run faster. It’s your job to set them up correctly. There are many things we can do to help the Magento community grow. If you have any questions or comments, please let us know!






