Everything you need to know about Magento htaccess

Any website uses web server software, providing access to the server via HTTP and HTTPS protocols. And, Apache HTTP Server is one of the most commonly used software for this purpose. Apache is configured with a special configuration file. This configuration file specifies the configuration of the webserver fleet and is sometimes not accessible via FTP. That’s why system administrators will have to use a particular .htaccess file that provides configuration changes on a per-directory basis.
This file provides the ability to customize the configuration defined in httpd.conf/apache.conf. The commands provided in the .htaccess file apply to the directories containing the file and to all subdirectories.
In this blog post, we will learn all about the .htaccess file in Magento. What is .htaccess? Benefits of htaccess? How to edit it in Magento as well as How to enable Magento developer mode .htaccess?
Now, without further ado, let’s get started!
What is the htaccess file in Magento?
The Magento htaccess file is a configuration text file that controls directories and subdirectories and allows them to be changed. This is an especially important file for Search Engine Friendly URLs. In addition, it also contains a standard web server and PHP directives which are modified to improve site performance. You need to backup the Magento htaccess file template (.htaccess.sample) when it is required to extract the appropriate lines of code or replace it instead of the current line of code when it is not working after updating.
More importantly, if you want to build a website that has SEO-friendly URLs, smart sitemaps, as well as optimizes your online store, and so on, consider installing the Magento 2 SEO suite for your store!
However, keep in mind that using the .htaccess file slows down your Apache HTTP server a bit, so we recommend you don’t add too much information.
Main .htaccess usage scenarios in Magento
Protect your website
- To limit the directory accessible via the following statement:
deny from all
- Bear in mind that this one restricts access to anyone, including you. To enable access for some particular IPs, you can apply this command:
order deny,allow
deny from all
allow from xxx.xxx.xxx.xxx
- To blacklist some IPs, you can apply the command below:
order deny,allow
allow from all
deny from xxx.xxx.xxx.xxx
- To limit access by password, please add these directives to the htaccess:
require valid-user
Authname "Password Required"
Authtype Basic
AuthUserFile "/www/pwd/.htpasswd"
- The htpasswd file should be generated as well. This text file is a password list with the following structure:
user1:password
user2:password
Here the password is encoded. One can find plenty of online password creators like this. The line: test:$apr1$3gKh3mag$KrgTcxAqx4EeMVP//3wc80
Prohibit Hotlinking
Hotlinking means the direct links from site A to non-html objects, which includes images, movie files, etc., on site B. This can considerably affect bandwidth usage and CPU load. At this time, you can stop these requests on your server by adding these directives to your htaccess:
RewriteCond %{HTTP_REFERER} !^$
RewriteCond %{HTTP_REFERER} !^http(s)?://(www\.)?yourdomain.com [NC]
RewriteRule \.(jpg|jpeg|png|gif)$ - [NC,F,L]
Remember: yourdomain.com needs to be changed to your domain’s corresponding name.
Optimize your website
- Apache server will be able to use many external extensions that help extend the default function. One of them is mod_gzip. You are able to compress your HTML, JS and CSS files. To do this, you can add these directives to htaccess:
<ifModule mod_gzip.c>
mod_gzip_on Yes
mod_gzip_dechunk Yes
mod_gzip_item_include \.(html?|txt|css|js|php|pl)$
mod_gzip_item_include handler ^cgi-script$
mod_gzip_item_include mime ^text/.*
mod_gzip_item_include mime ^application/x-javascript.*
mod_gzip_item_exclude mime ^image/.*
mod_gzip_item_exclude rspheader ^Content-Encoding:.*gzip.*
</ifModule>
- Usage of the caches can be predefined by means of the mod_expires extension. Apply this sample command:
<ifModule mod_expires.c>
ExpiresActive On
ExpiresDefault "access plus 1 seconds"
ExpiresByType text/html "access plus 1 seconds"
ExpiresByType image/gif "access plus 2592000 seconds"
ExpiresByType image/jpeg "access plus 2592000 seconds"
ExpiresByType image/png "access plus 2592000 seconds"
ExpiresByType text/css "access plus 604800 seconds"
ExpiresByType text/javascript "access plus 216000 seconds"
ExpiresByType application/x-javascript "access plus 216000 seconds"
</ifModule>
How to edit .htaccess in the cPanel’s File Manager
There are many methods to edit a .htaccess file. They are:
- Modify the file on your computer and upload it to the server via FTP (FileZilla)
- Use an FTP program’s Edit Mode (FileZilla)
- Use SSH and a text editor
- Use the File Manager in cPanel
However, the fastest and easiest way to edit .htaccess files is to use File Manager in cPanel. This tutorial will show how to edit the .htaccess file using this method.
Please keep in mind that you need to backup your website before doing anything. This is to make sure that if anything goes wrong, you don’t take any risks.
You can find some links below which will redirect you to cPanel and its features with the following condition:
- You are signed in to the Customer Portal. Also, you can log in after clicking the link.
- The hosting plan you are trying to access is shared or cloud.
To access the .htaccess file
#1. Log into cPanel.
#2. Press on the File Manager to open in the Files section

#3. The File Manager will show different folders or website directories and website files - some of which are hidden. Choose the directory you want to access.
#4. Select Settings in the upper right-hand corner to view the .htaccess file.
#5. Make sure that the Show Hidden Files (dotfiles) is checked. This will clear the page and all files starting with a “.” (dot) will be shown.

#6. Don’t forget to press the Save button. #7. Define the .htaccess file in the list of files. You need to scroll your cursor a little bit to find it.
To edit the .htaccess file
#1. First, please go to your cPanel’s File Manager.
#2. If you have a single domain, navigate to public_html to look for the .htaccess file. (In case you have other domains, access that domain’s document root to edit the .htaccess).

#3. Right-click on the .htaccess file and press Edit from the menu. Alternatively, you also are able to click on the icon for the .htaccess file and then choose the Edit icon at the top of the page.

#4. A dialogue box will appear asking you about encoding. You only need to click Edit to continue. A new window will be opened by the editor.

#5. When entering the codes needed, for instance, for Redirects and Rewrites, you can paste the whole code from the second line in .htaccess.

If you need to add more codes, please ensure an extra line before entering a new code.

#6. Click on Save Changes in the upper right-hand corner to complete.

#7. Last but not least, you need to test your website to ensure that all your changes were saved successfully. If not, please fix the issue or revert back to the previous version until your website can work well again.
#8. Finally, you only need to click on the Close button to exit out of your File Manager.
NOTE: you can completely edit the .htaccess file via FTP or SSH as an easy alternative instead of using the cPanel method.
How to enable the developer mode htaccess in Magento?
First and foremost, you should double-check everything is prepared well.
- Disable Cache System > Cache Management > Choose All [Check-Boxes] > Actions > Disable > Submit
- Re-Index All System > Index Management > Choose All [Check-Boxes] > Actions > Reindex Data > Submit
- Disable Complication System > Tools > Compilation > Disable
- Turn On Logging System > Configuration > Advanced > Developer > Log Settings > Enabled > Yes
The mode can be enabled by applying the command line (only in Magento 2).
For instance: for M 2: MAGE_MODE should be set to developer value:
Listen 1900
<VirtualHost 127.0.0.1:1900>
ServerName example.com
DocumentRoot ".../magento2"
SetEnv MAGE_MODE "developer"
SetEnv MAGE_RUN_TYPE "website"
SetEnv MAGE_RUN_CODE "mage2"
RemoteIPHeader X-Forwarded-For
</VirtualHost>
E.g.: Apply the command line:
> bin/magento deploy:mode:set developer
############################################
## overrides deployment configuration mode value
## use command bin/magento deploy:mode:set to switch modes
# SetEnv MAGE_MODE developer
############################################
## uncomment these lines for CGI mode
## make sure to specify the correct cgi php binary file name
## it might be /cgi-bin/php-cgi
# Action php5-cgi /cgi-bin/php5-cgi
# AddHandler php5-cgi .php
How to redirect 301 using htaccess file in Magento
Here are a few important reasons to 301 redirect using htaccess in Magento.
- Change the store altogether.
- Change the URLs as a part of your efforts to improve SEO.
- Change in the products you offer
- Simplify a URL or expanded it to include the details
- Correct a typo mistake in the URL
- Delete a product attribute
If you’re not sure that a 301 redirect results in a “404-Page Not Found” error, this is the last thing you can wish for in your online store. So it’s time you need to make sure to redirect 301 using htaccess in the Magento store.
When you redirect an individual file such as example.com/oldfile.htm run a 301 redirect as the below:
Locate the htaccess configuration file in the root on web servers by running the Apache Web Server software and adding:
Redirect 301 [old URL] [New URL]
For instance:
Redirect 301/blog/exception-printing-is-disabled-by-default-for-security-reasons//blog/exception-printing-is-disabled-default-for-security-reasons/
If you use this method, users and search engines will be redirected to your new URL. So you can completely get rid of 404 errors in Magento stores by using redirect 301.
Final words
That’s all you need to know about the htaccess file in Magento. If you have any questions regarding this, please feel free to comment in the section below. Our experts will be here to support you all.
Also, if you find this tutorial helpful, don’t hesitate to share it with your friends!
Thanks a lot for reading and see you in the next post!



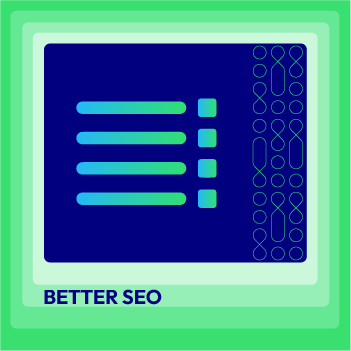



![Top 15+ Must-have Shopify Apps for 2025 [Free & Paid] - Mageplaza](https://cdn2.mageplaza.com/media/blog/must-have-shopify-apps/top-must-have-shopify-apps.png)
![[2025 Updates] Top 10+ Upsell Apps for Shopify - Mageplaza](https://cdn2.mageplaza.com/media/blog/best-upsell-shopify-app/cover.png)
