Shopify POS (Point-of-Sale): What You Need to Know
Summer Nguyen | 01-13-2023
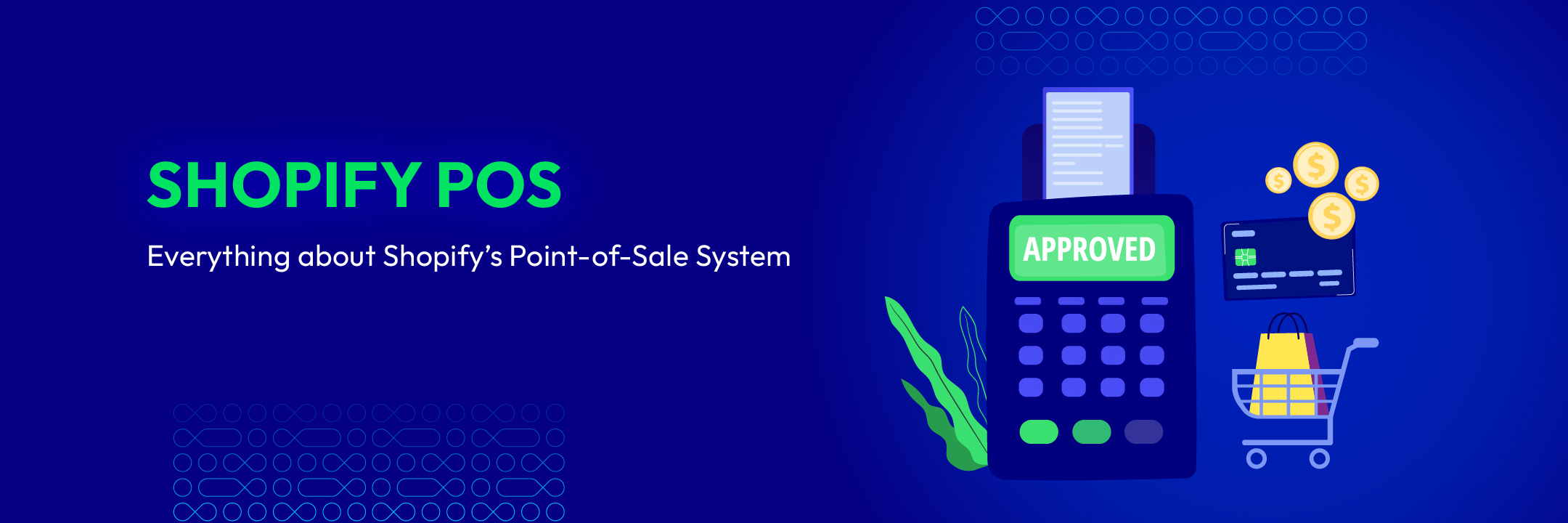
What is Shopify POS (Point-of-Sale)?
Shopify POS (Point of Sale) is a user-friendly system that allows Shopify merchants to sell in physical locations. It’s responsible for calculating the price, accepting payments, and keeping track of sales.
How Much Does Shopify POS Cost?
Pricing Plans
Shopify POS Lite comes bundled with all Shopify pricing plans except for the Starter one. Meanwhile, Shopify POS Pro costs $89 per month per location. The POS Lite has basic point-of-sale features, which will be ideal for merchants with simple needs, while the POS add-on unlocks advanced functionality.
Hardware Cost
As Shopify POS is available as an app, you will need a physical hardware device to run it. You can buy or rent Shopify POS hardware to accept in-store payments. Some Shopify POS hardware options include.
- Retail Bundle (includes retail stand, Chipper 2X BT reader with cradle & accessories - $159)
- iPad Stand - $149
- Shopify Card Reader - $49
- Barcode Scanner - $229
Shopify Transaction Fee
If you set up Shopify Payments, your customers can make credit card payments on your store. Shopify will charge a credit card fee for both online and in-person transactions. The fee varies depending on your current Shopify plan.
| In-person Transaction Fees | Online Transaction Fees (Domestic) |
|---|---|
| Basic Shopify plan: 2.7% | Basic Shopify plan: 2.9% + 30 cents |
| Shopify Plan (Standard): 2.5% | Shopify plan (Standard): 2.6% + 30 cents |
| Advanced Shopify Plan: 2.4% | Advanced Shopify plan: 2.4% + 30 cents |
You can also choose to use a third-party payment gateway for additional fees. It’s worth noting that processing an order with a third-party payment processor will mark it as paid in Shopify POS for future reference. And Shopify will not handle these payments.
How Does the Shopify POS System Work?
Below is how the Shopify POS system works.
Step 1: A customer buys a product at your physical store.
Step 2: If that product has a barcode attached to it, you can add it to the cart by scanning it using a 1D or 2D Bluetooth barcode scanner or your POS device camera.
- Alternatively, you search for that product in your Shopify POS system and add it to the cart.
Step 3: Select the payment type to begin the payment process.
Step 4: Select your preferred receipt option.
What are the Benefits of Shopify POS?
Shopify POS greatly helps your business growth by supporting the checkout process, serving customers, and accepting payments. Here are all the features the Shopify POS system offers.
Customer Management
Shopify POS system comes with top-of-the-class features to help merchants manage their customers.
-
Customer profiles. Shopify POS automatically creates customer profiles for each new customer or every successful purchase of orders.
-
Order history. Shopify POS saves all customer purchases for easy management.
-
Shipping details. Shopify’s point-of-sale app aids in future marketing campaigns by collecting customers’ personal information like contact, email, and shipping address.
Product Management
Shopify POS makes managing your online and offline inventory a breeze.
- Unlimited product insertion: You can add unlimited products to your POS.
- Smart product grouping: You can group products for easy access and create product variants based on their colors and materials.
- Inventory status tracking: Shopify POS helps you keep track of your products during your multi-channel inventory management process.
- Barcode support: Shopify POS allows you to create unique barcodes for each product. You can scan these barcodes with a Barcode Scanner at checkout.
Staff Management
With Shopify POS, store owners can create unique PINs for each staff member using an admin account. The login pin helps store owners keep track of their orders and staff’s performance from anywhere.
Note: Most staff management features are available for Shopify POS Pro. Lite subscribers can only create and assign PINS to their staff with a Shopify admin account.
Reporting & Analytics
Shopify POS provides deep insight into your business. In fact, store owners can access numerous reports, including retail sales, cash flow, daily sales, cash tracking, and discounts.
Shopify’s point-of-sale software also offers an overview report that allows merchants to see their store’s performance and statistics, ranging from sales and taxes to discounts and shipping fees.
How to Set Up Shopify POS System?
Now you have a glance at what Shopify POS is, how much it costs, and how it helps your business. Let’s take a look at how to set it up.
Step 1: Choose your Shopify plan.
To begin with Shopify POS, you first need to sign up for Shopify and purchase one of its three main e-commerce plans, including Basic, Standard, and Advanced. Once you have signed up for Shopify, download the Shopify POS app and log in with your credentials.
Shopify offers a 3-day free trial that allows you to test all of its features before committing to paying for it.
Step 2: Choose the Hardware
Once you have successfully signed up for Shopify, choose your hardware to run Shopify POS app. Hardware cost varies depending on your demands. You can purchase or rent Shopify POS hardware from Shopify or use any POS device.
Step 3: Set Up Shopify App
Now that you have a hardware device to run Shopify POS, it’s time to set up the Shopify POS app and update the Point of Sale settings in your Shopify admin dashboard.
Step 4: Set Up Sales Channels & Locations
To add sales channels to your POS account, follow the steps below:
- Go to the Home screen of your Shopify account.
- Scroll until you see the “Sales Channels” option from the sidebar menu.
- To add more stores, hit the “Plus” button. Select and add the sales channels to your POS account from the pop-up menu.
Once it’s finished, follow the on-screen steps to sync your sales channels to your account. This way, all your sales, inventory changes, and customer information will appear in your Shopify admin so that you can access them from anywhere.
Step 5: Add Inventory
With your sales channels added to your Shopify POS account, you can now assign your products to specific channels or locations. Here is how to do it.
- Go to the Home screen of your Shopify account.
- Select Products from the sidebar menu.
- From your inventory list, you have three options: Import products in bulk, Export your existing products, and Add products individually.
- If you want to import in bulk, hit the Import button and import your products from the CSV file where you fill out all product information.
- If you choose to import products individually, hit the Add Products button and fill out a form.
- Now scan all your products at checkout so your POS hardware can recognize them.
Step 6: Import Customers
With your inventory uploaded, you can add your customers’ information.
Step 1: Go to the Home screen of your Shopify account.
Step 2: Select Customers from the sidebar menu.
Step 3: On the next page, you have two ways to import your customers.
- Import in bulk: Hit the Import customers button and download the CSV file where you fill out your customer information and upload the file to Shopify.
- Import individually: Select the “Add Customers” button and fill out a form.
Shopify POS will create profiles for each of your customers where you can keep track of their transactions, contact information, marketing preferences, and notes.
Step 7: Set Up Staff Profiles
With Shopify POS, you can create a profile for each staff member. Here is how to do it.
- Go to your Home screen and select the Point of Sale from your sales channels.
- Select Staff from the drop-down menu.
- On the following menu, click “Add Staff” and fill out a form with information, permissions, and PIN data.
Step 8: Add a Payment Method
Shopify Payments comes built-in with all Shopify plans. Simply click the “Complete Account Setup” and complete a form to get Shopify Payments running. Shopify Payments accepts all major credit cards and popular payment methods.
How To Set Up Payments in the Shopify POS App?
There are a few different ways you can accept payments from your customers in the Shopify POS app.
Four different payment types you can set up in your Shopify POS app include:
- Shopify Payments
- Gift cards
- Cash
- Custom payment types
To make changes to the payment settings, you need to be an account owner or staff member with full permissions. Here are the steps.
Step 1: Log into your Shopify POS app and tap the menu icon at the bottom left corner (that’s the three-dot button).
Step 2: Tap Settings > Payment Settings.
Shopify Payments
With Shopify set up in your POS system, your customers can make credit card payments in your store. You can use a Shopify card reader or a Tap & Chip Reader to accept credit card payments from your customers.
From the Payment Settings menu, you should see the Shopify Payments option under the Credit/debit section.
- Accept credit cards at checkout. Enable credit card payments at checkout.
- Skip customer signatures when possible.Skip the customer’s signature at checkout if possible.
Note: Shopify Payments is only available in select countries. The list of supported countries includes the UK, the US, Australia, Ireland, Singapore, and France.
You can use an external payment provider if you are in a region that does not support Shopify Payments. In that case, your preferred payment provider will process the payment for you, while Shopify POS will mark the order as paid.
Cash Payments
Tap the Cash button from the Payment Settings menu and turn on the toggle for “Accept cash payments.”
Gift Cards
Before enabling gift cards as a payment method, there are a few steps you need to complete first.
- Your Shopify plan needs to be on the Shopify tier (Standard) or higher
- You have enabled the gift card feature from the Shopify app
- You have added a gift card product from your Shopify admin
Assuming that you have completed the above steps. You can now enable gift cards in the payment settings.
Step 1: Tap Accepted to access the gift card settings.
Step 2: From here, you have 2 options:
- Accept gift card payments at checkout. Enable gift cards as a payment method.
- Physical gift cards. You manually enter a gift card number at checkout or scan a Shopify QR gift card using the 2D barcode scanner.
Note: When you sell a digital gift card, Shopify POS automatically generates a unique code that your customers use at checkout.
How to Create a Custom Payment Method?
You can create a custom payment option in the Shopify POS app to accept a payment from a third-party payment processor. Shopify does not charge extra fees for payments processed through a custom payment method.
Step 1: From the Payment Settings screen, tap “Add Custom Payment Type.”
Step 2: Enter a name for your payment type and hit Save.
Step 3: Your newly-created payment type should appear in the custom payment type section.
Bottom Line.
That’s everything you need to know about Shopify POS. Shopify POS is an excellent option for new eCommerce businesses and online-based multichannel retailers. Its user-friendly UI, advanced inventory management features, and wide range of integration options make Shopify POS among the best POS systems on the market.
See more reputable articles about Avada’s Shopify POS: Shopify POS (Point-of-sale): A comprehensive guide 2025







