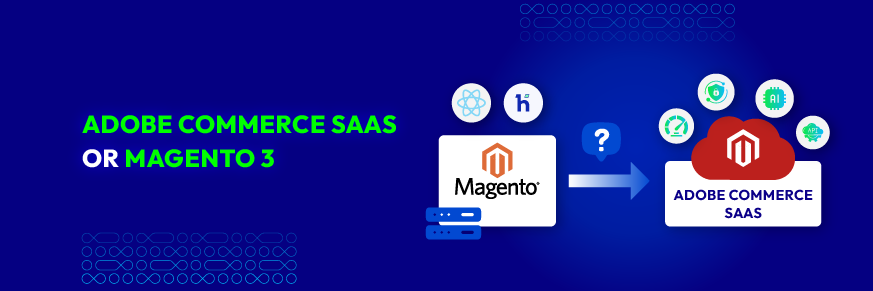Troubleshooting 403 Forbidden Chrome Errors
Vinh Jacker | 08-31-2023
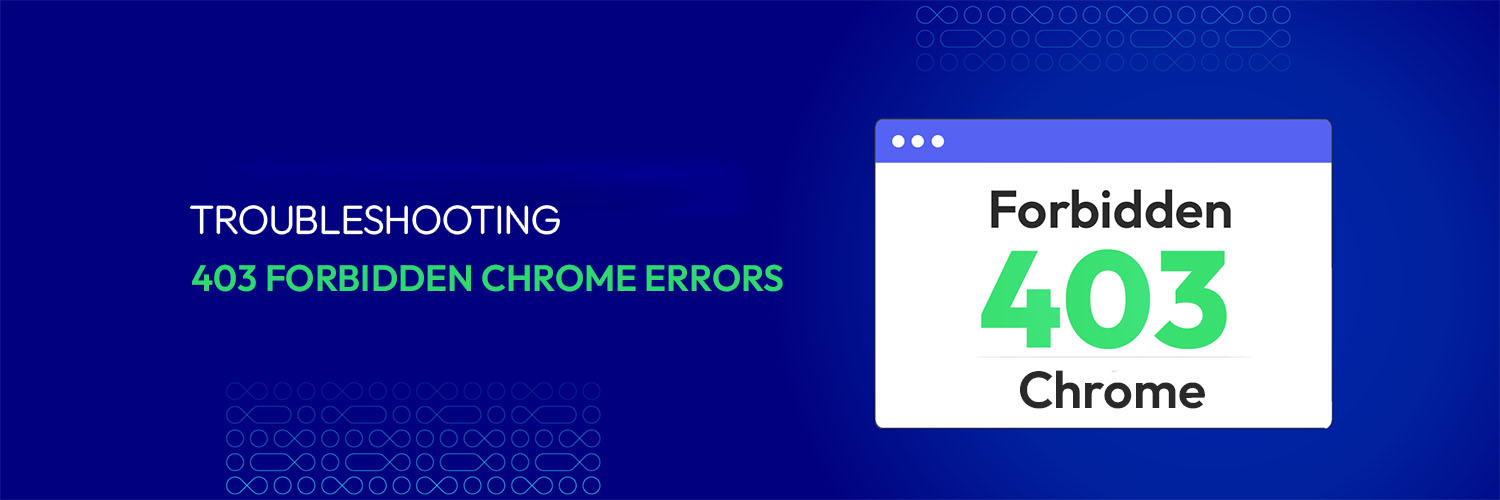
One of the most common and annoying errors you may encounter while browsing the internet is the 403 Forbidden errors. This error means that you are not allowed to access a particular webpage or resource on a web server.
Fixing this error in Chrome is very important because the most popular web browser in the world is Chrome, with a market share of 64.47% as of November 2023. Millions of web users and websites rely on Chrome to communicate and exchange information online.
If you encounter a 403 error in Chrome, you may miss out on valuable content, lose potential customers, or damage your online reputation.
Table of Contents
- What are 403 Forbidden Errors in Google Chrome
- 403 Forbidden Chrome errors explanation
- 5 common causes of 403 Forbidden Chrome errors
- 5 Troubleshooting Steps for Fixing 403 Forbidden Chrome Errors
- 15 Advanced Solutions for Persistent 403 Forbidden Chrome Errors
- 1. Deactivate WordPress plugins
- 2. Restore the .htaccess file
- 3. Adjust your file permissions
- 4. Change the values of Index Manager
- 5. Check your server’s error logs
- 6. Ensure your browser remains up to date
- 7. Regularly clear your browser’s cache and cookies
- 8. Check your URL
- 9. Disable third-party extensions or add-ons
- 10. Fix your time and date
- 11. Use incognito mode or clear cookies
- 12. Contact the website administrator
- 13. Contact your ISP
- 14. Try some other time again
- 15. Try a different browser
- Conclusion
What are 403 Forbidden Errors in Google Chrome?
The 403 Forbidden Chrome error is a status code used in the HTTP protocol when a user is denied access to a particular webpage or resource. In the context of Google Chrome, this error indicates that the browser is unable to establish a connection with the server or that the user does not have the necessary permissions to access the requested resource.
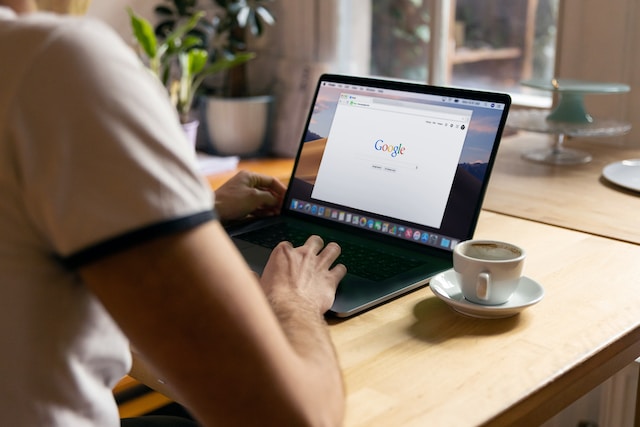
Unlike other errors, such as the 404 Not Found error indicating a missing webpage, the 403 Forbidden Chrome error points explicitly to a restriction imposed on the user’s access to a particular resource. It serves as a digital barrier preventing the user from reaching the desired content or webpage.
It’s essential to differentiate the 403 Forbidden Chrome error from other browser errors and understand the possible reasons behind encountering it in Chrome.
Get 1 Month Support For Free
Sign up for our 6-month maintenance package now!
5 common causes of 403 Forbidden Chrome errors
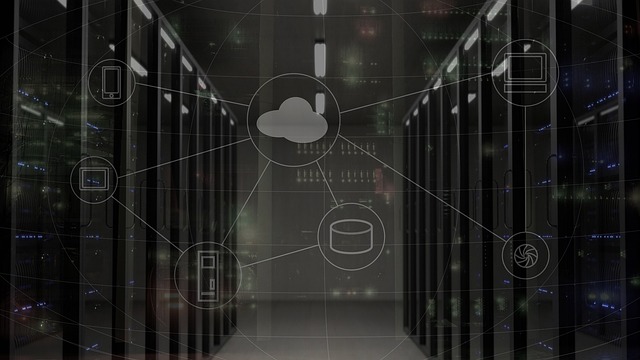
A 403 forbidden Chrome error means you cannot access a web page or resource on a server. It can happen for various reasons, such as insufficient permissions, IP address blocking, authentication issues, misconfigured cookies, or server errors.
-
One of the most common causes of the 403 error is insufficient permissions or access rights. It means you lack the proper authorization to view or interact with a particular resource. For example, you may need a password, a subscription, or a unique role to access some web pages.
-
Another possible cause is IP address blocking and firewall restrictions. The server or network may block your IP address from accessing certain websites or pages due to security concerns or geographic limitations. This can lead to a 403 error when visiting the blocked content.
-
A third cause is authentication issues. Some websites require you to log in with a valid username and password before accessing particular pages or resources. If you do not provide the correct credentials or your session expires, you may encounter a 403 error.
-
A fourth cause is misconfigured or corrupt. Cookies are tiny files that save details about your browsing preferences and history. Some websites use cookies to remember your login details, importance, or other settings. However, if the cookies are corrupted, outdated, or incompatible with the website, they may prevent you from accessing some pages and cause a 403 error.
-
A fifth cause is server errors. Sometimes, the problem is not on your end but on the server’s end. The server may have incorrect file permissions, missing index files, misconfigured plugins, wrong domain settings, or other issues that prevent it from serving the requested page or resource. You may see a 403 error in this case until the server administrator fixes the problem.
5 Troubleshooting Steps for Fixing 403 Forbidden Chrome Errors
Step 1. Refresh the page
This is the simplest and quickest way to fix a 403 error. Sometimes, the error is temporary and can be resolved by reloading the page.
You can use Ctrl+R on Windows or Cmd+R on Mac to refresh or click the refresh button on the address bar.
Step 2. Check the URL
Another easy way to fix a 403 error is to ensure you have typed the correct URL for the web page or resource you want to access. Sometimes, you may have mistyped a letter, added an extra slash, or omitted an extension that can cause a 403 error.
You can also check if the website’s domain is pointed to the correct server.
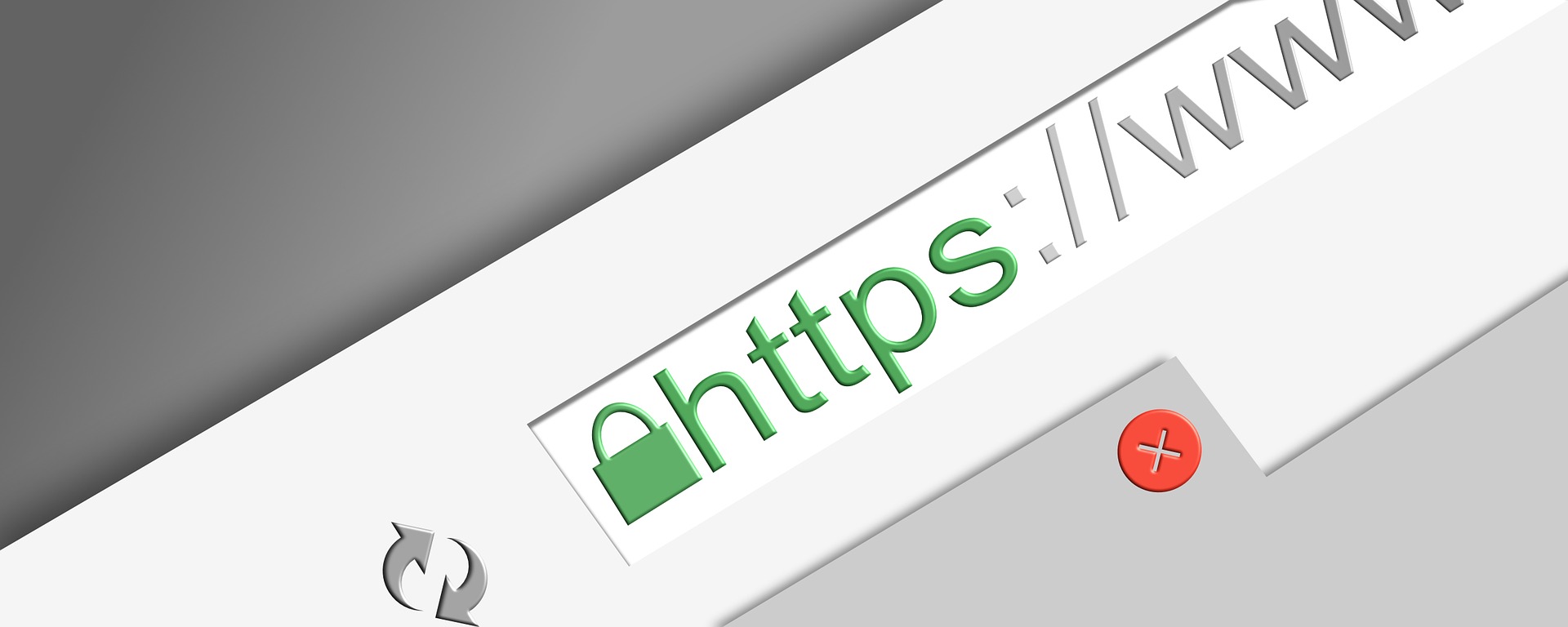
Step 3. Clear your browser cookies and cache
Corrupted or outdated cookies and cache files can interfere with website access and trigger a 403 error. Clearing these files helps your browser establish a new connection.
Go to your browser settings, find the option to clear browsing data, and select “Cookies and site data” and “Cached images and files.” Follow the prompts to remove these files.
Step 4. Disconnect from your VPN
Virtual Private Network(VPN) is a tool that secures your internet activity by encrypting your traffic and modifying your IP address to safeguard your privacy and security while browsing the internet. However, some websites or servers may block VPN users from accessing their content due to security concerns or geographic restrictions. This can lead to a 403 error when visiting those websites or pages.
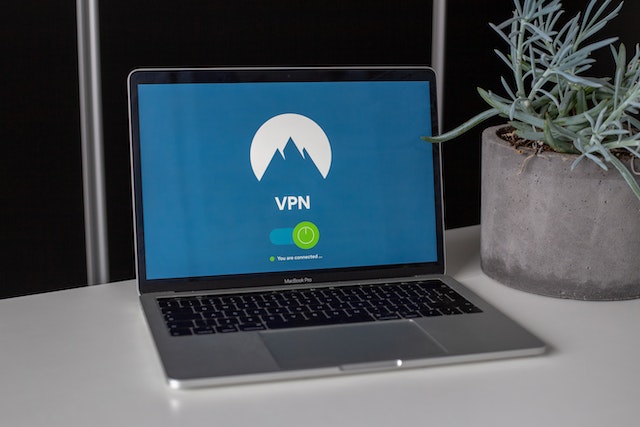
To fix this, try disconnecting from your VPN and reaccessing the website.
Step 5. Contact the website or your ISP
If none of the above steps work, the problem may be on the website’s or your ISP’s (Internet Service Provider) end. The website may have incorrect file permissions, missing index files, misconfigured plugins, wrong domain settings, or other issues that prevent it from serving the requested page or resource. Your ISP may have blocked your access to certain websites or pages due to legal or regulatory reasons.
In this case, you may need to contact the website administrator or your ISP for assistance.
Free 1-1 consultation: Website Maintenance Service
15 Advanced Solutions for Persistent 403 Forbidden Chrome Errors
If the 403 Forbidden error in Google Chrome persists, consider these advanced solutions:
1. Deactivate WordPress plugins
If you are running a WordPress site and you encounter a 403 error, it may be caused by a faulty or incompatible plugin that interferes with your site’s functionality.
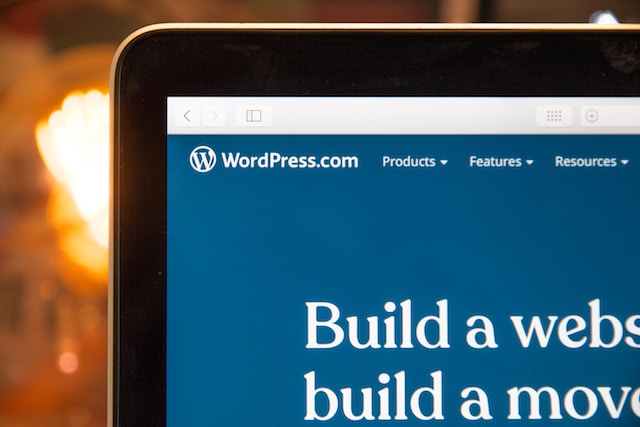
Afterward, you can reactivate each plugin individually until you identify the problem.
2. Restore the .htaccess file
The .htaccess file is a configuration file that controls how your web server handles requests and redirects. Sometimes, this file may get corrupted or modified by a plugin or a hacker and cause a 403 error.
To fix this, access your site’s files and make changes to the .htaccess file using an FTP client to delete or rename it. Next, access your WordPress admin panel and go to the Settings menu. From there, select Permalinks to proceed. Finally, click Save Changes to generate a new .htaccess file.
3. Adjust your file permissions
Another possible cause of a 403 error is incorrect file permissions that prevent your web server from accessing or executing your site’s files and folders.
To fix this, you can use an FTP client to access your site’s files and check the permissions of each file and folder. The recommended permissions are 755 for folders and 644 for files. You can change the permissions by right-clicking on the file or folder and selecting File Permissions.
4. Change the values of Index Manager
Index Manager is a tool in cPanel that allows you to control how your web server displays the contents of your directories. Sometimes, you may have set the values of Index Manager to No Indexing or Default System Setting, which can cause a 403 error when accessing a directory without an index file.
To fix this, you can log into your cPanel, go to Advanced > Indexes, and change the values of Index Manager to Standard Indexing or Fancy Indexing.
5. Check your server’s error logs
If none of the above solutions work, you may need to check your server’s error logs to find out the exact cause of the 403 error. The error logs record all the errors and warnings on your web server.
You can access them by logging into your cPanel and going to Metrics > Errors or using an FTP client to access your site’s files and looking for the error_log file.
6. Ensure your browser remains up to date
One effective method to avoid 403 errors in Chrome is regularly update your browser to the latest version. This guarantees that your browser incorporates the most recent security patches, bug fixes, and compatibility enhancements, reducing the likelihood of encountering 403 errors.
To update your browser, access the browser settings, locate the “About Chrome” section, and check for available updates.
7. Regularly clear your browser’s cache and cookies
Another recommended practice for preventing 403 errors in Chrome is to clear your browser’s cache and cookies periodically.
Cache and cookies store data related to your browsing activity, but if they become corrupted, outdated, or incompatible with certain websites, they can hinder access and trigger 403 errors.
To delete these files, go to your browser settings and look for the option to clear browsing data. Then, select “Cookies and site data” and “Cached images and files.”
8. Check your URL
A simple but effective way to prevent 403 errors in Chrome is to check your URL before you enter it in the address bar. Sometimes, you may have mistyped a letter, added an extra slash, or omitted an extension that can cause a 403 error. You can also check if the website’s domain is pointed to the correct server.
9. Disable third-party extensions or add-ons
Sometimes, third-party extensions or add-ons that you install on your browser may interfere with your website’s functionality and cause a 403 error. For example, some extensions may block ads, scripts, or trackers essential for the website to work correctly.
10. Fix your time and date
An incorrect time and date on your device is a less common but possible cause of a 403 error in Chrome. This can affect your browser’s ability to verify the security certificates of the websites you visit and cause a 403 error.
To fix this, you can adjust your time and date settings on your device to match your current location and time zone.
11. Use incognito mode or clear cookies
Sometimes, the 403 error may be caused by a cookie that stores your login credentials or preferences for a website. If the cookie is corrupted, outdated, or incompatible with the website, it may prevent you from accessing some pages and cause a 403 error.
To prevent this, you can try using incognito mode or clearing your cookies for the website. To use incognito mode, go to your browser settings and select New incognito window.
To remove your cookies for a specific website, go to your browser settings, choose Site settings > Cookies and site data > See all cookies and site data, and search for the website name. Then, click on the trash icon next to the cookie name.
12. Contact the website administrator
If all of the previously mentioned methods are ineffective, the problem may be on the website’s end. The website may have incorrect file permissions, missing index files, misconfigured plugins, wrong domain settings, or other issues that prevent it from serving the requested page or resource.
In this case, you may need to contact the website administrator for assistance. You can usually find their contact information on the website’s homepage, footer, or about page.
13. Contact your ISP
Another possible cause of a 403 error in Chrome is that your ISP (Internet Service Provider) has intercepted your access to certain websites or pages due to legal or regulatory reasons.
For example, some ISPs may block access to gambling, adult, or torrent sites in some countries or regions. This can lead to a 403 error when visiting those websites or pages.
To prevent this, you can try contacting your ISP and asking them to unblock your website or page.
14. Try some other time again
Sometimes, the 403 error may be temporary and resolve itself after some time.
This may happen if the website is undergoing maintenance, updating, or facing high traffic volumes.
In this case, you can try revisiting the website or page after some time and see if the error disappears.
15. Try a different browser
A rare but possible cause of a 403 error in Chrome is that your browser is incompatible with the website or page you are trying to access.
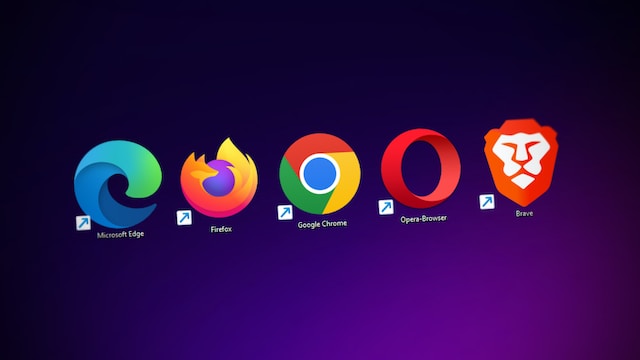
This may happen if your browser is outdated, has a bug, or does not support some features or technologies that the website or page uses.
To prevent this, try using a different browser, such as Firefox, Edge, Safari, or Opera, and see if the error persists.
Conclusion
In conclusion, troubleshooting 403 Forbidden Chrome errors is essential for a smooth browsing experience. By following the provided steps and best practices, you can effectively resolve and prevent these errors in the future. Seek assistance if needed and prioritize a well-functioning Chrome browser to avoid 403 Forbidden Chrome errors.