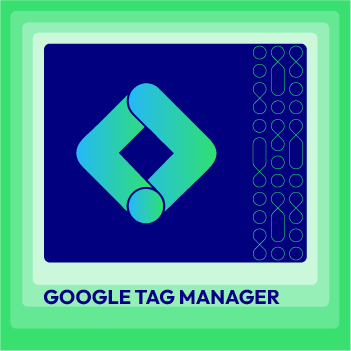How to Setup Facebook Pixel Remarketing on Magento 2
Vinh Jacker | 11-20-2017

In the past, I was wrong to think that Facebook was not a viable tool for marketing campaigns. However, according to the analysis from Alexa, this is one of the social networks that bring in huge traffic for every business.
Hence, the biggest question that marketers and us have to pose is how to use it as a tool to boost sales and increase conversion rates for your business. The average shopping cart abandonment rate is approximately 78%.
One of the best and most effective ways is to implement a Facebook remarketing campaign for your Magento 2 store. This way will help you achieve your goal.
In this tutorial, we will help you understand how to configure Facebook Remarketing on Magento 2.
Some related posts:
- How to setup Google Adwords conversion tracking
- How to setup Google Universal Analytics
- How to Setup Facebook Livechat in Magento 2
- How to integrate Facebook with Magento
- How to Add Facebook Social Widget without extension
- How to Add Google Tag Manager to Magento 2
How to configure Facebook Remarketing on Magento 2
To configure Facebook Remarketing:
- Step 1: Install Mageplaza GTM
- Step 2: Create Pixel Facebook
- Step 3: Connect your pixel to your GTM account
- Step 4: Add your tags and Post your changes
Step 1: Install Mageplaza GTM
- Download Magento 2 Google Tag Manager module, follow this guide to use Google Tag Manager
Get Container ID for setting Magento

Setup in Magento
Login to Magento Admin > Mageplaza > Google Tag Manager > Settings

- Choose Yes to enable the module.
- Enter Container ID from Google into Google Tag ID field.
Step 2: Create Pixel Facebook
- Go to the
Pixeltab in the GTM - Click
Create Pixel - Name the pixel. You only have one pixel per account, so choose a representative name for your business.
- Check the box to accept the terms
- Click
Create pixel
Step 3: Connect your pixel to your GTM account
First of all, you need to get your pixel’s base code here.
- Go to the
Pixeltab - Select
Setup pixel - Choose
Use an Integration or Tag Manager - Then, choose
Google Tag Manager - Select
Quick Install - Select Google account associated with your Google Tag Manager account
- Click on your account name. If you do not see the appropriate account in the list, you will need to create a new account in Google Tag Manager
- Click the container name you want to use for your Facebook pixel tag. If the desired container is not in the list, you need to create a new container in Google Tag Manager
Step 4: Add your tags and Post your changes
- Check the boxes next to the tags you want to post. The pixel tag will be added by default. You should post this tag to complete pixel settings on your site.
- Click
Post

For a step-by-step guide on creating a product feed for Facebook, see our detailed tutorial on the Magento 2 Product Feed extension, which helps you sync your product catalog with Facebook for effective remarketing.