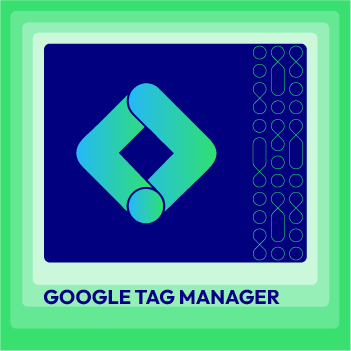How to configure Hotjar Tracking Code on Magento 2
Vinh Jacker | 11-23-2017

Hotjar is a powerful tool that reveals the user’s voice and behavior. It is a pity if you have not heard about Hotjar. This tool not only allows you to create a heat map, but also displays everything you can see, such as scroll depth, create channels, and ask visitors questions. In addition, it also allows you to view recordings of visits to your page. These are great features of Hotjar.
What’s more, Hotjar also helps improve the user experience and significantly increase conversion rates for your e-commerce store.
In this post, we will help you know how to configure Hotjar Tracking Code on Magento 2.
Some Related links:
How to configure Hotjar Tracking Code on Magento 2
To configure Hotjar Tracking Code
- Step 1: Install Mageplaza Google Tag Manager
- Step 2: Generate an account
- Step 3: Install your Hotjar Tracking Code
- Step 4: Start tracking your site
Step 1: Install Mageplaza Google Tag Manager
- Download Magento 2 Google Tag Manager Extension, follow this guide to use Google Tag Manager
Get Container ID for setting Magento

Setup in Magento
- Login to
Magento Admin > Mageplaza > Google Tag Manager > Settings

- Choose Yes to enable the module.
- Enter Container ID from Google into Google Tag ID field.
Step 2: Generate an Account
- Hotjar includes three options when generating an account: Basic, Pro and Business. In that, Basic is a limited package and doesn’t include many useful features like Pro and Business packages. In particular, you have 15 days to try it before purchasing this packages.


Step 3: Install your Hotjar Tracking Code
- In this step, you need to copy and paste the tracking code which is created by Hotjar into the header of your website. You open the web that you will track in another browser window. Now you can completely verify the installation of the code.

Step 4: Start tracking your site
- Heatmaps: To choose a snapshot size, it depends on your website’s traffic volume. For low traffic website, you should choose 1000 size because it will take some time to reach 1000 visitors. However, if your website has high traffic, you should choose the size of the Pro or Business Snapshot.

As soon as you reach the selected snapshot size, you can go back and evaluate the completed heatmap. This heatmap can be displayed by clicking, moving, and scrolling behavior.
Related Topics
- How to configure Google Tag Manager in Magento 2 store
- Configure AdRoll Smart Pixel in Magento 2
- Configure Facebook Remarketing in Magento 2
- Configure Google Adwords Remarketing in Magento 2
- Setup Crazy Egg in Magento 2
- Setup Google Trusted Stores in Magento 2
- Configure Bing Ads Universal Event Tracking in Magento 2
- Configure Google Optimize in Magento 2
- Configure Mouseflow Session Replay, Heatmaps, Funnels, Forms