How to Configure Payment Methods in Magento 2
Vinh Jacker | 11-05-2018
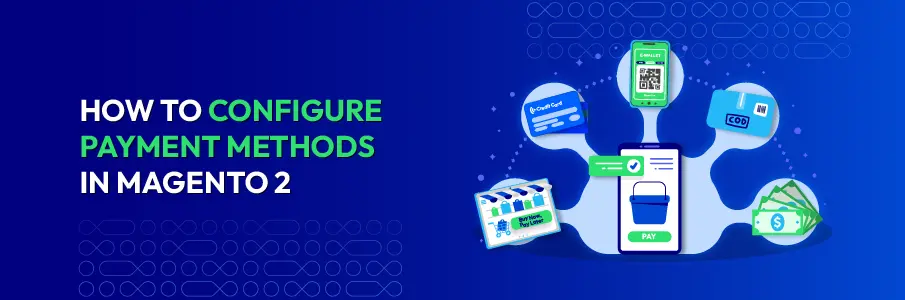
Customers have their own preferences when it comes to payment methods, either due to convenience, security, or demographic factors. To answer this need, online stores need to offer different payment methods so that customers can choose whichever one they feel most comfortable with.
How to Configure Default Payment Methods in Magento 2
1. Purchase Order
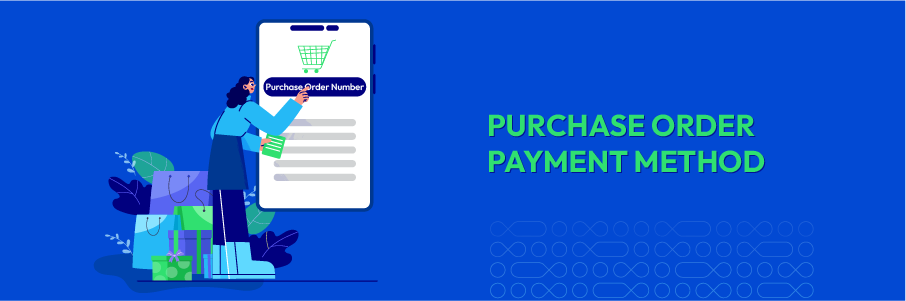
Commercial customers can be allowed to reference the Purchase Order number to pay instead of a payment method for purchases with pre-existing authorization. This payment method is usually applied for wholesale orders. Noting that before accepting payment by purchase order, you should set the credit worthiness of the commercial customer.
Pros: Streamlines checkout for B2B buyers, supports negotiated contracts, and allows merchants to invoice later.
Cons: Requires strong trust, carries risk of delayed or unpaid invoices, and adds manual admin work.
When to use:
Ideal for wholesale, corporate accounts, or long-term customers with established credit terms.
Follow the below steps to configure Purchase Order payment method in Magento 2:
Step 1: Go to Purchase Order tab
- On the Admin sidebar, click
Stores > Settings > Configuration. - In the panel on the left, choose
Sales > Payment Methods > Purchase Order.
Step 2: Complete the fields in Purchase Order Section
- In the
Enabledfield, pickYesto activate the Purchase Order Payment Method. - In the
Titlefield, enter a new title to change or leave the default ofPurchase Orderto recognize the Purchase Order Payment Method during checkout. - In the
New Order Statusfield, setPendingfor new orders to wait until receipt of payment is authorized by admins. - In the
Payment from Applicable Countriesfield, chooseAll Allowed Countriesto accept Purchase Order Payment Method for customers from all countries specified in your store configuration orSpecific Countriesto approve this payment method for some definite countries which you select from thePayment from Specific Countrieslist. - In the
Minimum Order TotalandMaximum Order Totalfields, set the order amounts required to qualify for this payment method. - In the
Sort Orderfield, enter a number to determine the position of Purchase Order Payment in the list of payment methods that is shown during checkout (start from 0).

Step 3: Save the configuration
- Click on the
Save Configbutton in the upper-right corner when you are done. - If you are notified to refresh the page cache, click the links in the notification, and follow the instructions.
After configuration, you can check the result below:

2. Bank Transfer
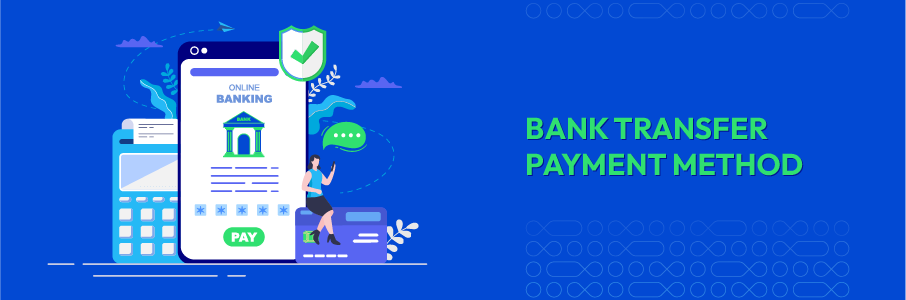
With the growing demand for secure and reliable transactions, the Bank Transfer payment method has become an essential option for online stores worldwide. To meet this need, Magento 2 gives store owners the flexibility to configure the Bank Transfer Payment Method directly in the admin panel. Merchants can even restrict its availability to specific countries, aligning payment options with their bank location and business requirements.
Pros: No transaction fees for merchants (outside bank fees); secure for large transactions; good for offline or bulk orders.
Cons: Slow processing; requires manual verification; not convenient for everyday shoppers.
When to use:
For B2B, wholesale, or high-value orders where customers prefer direct transfers.
Follow the below steps to configure Bank Transfer payment method in Magento 2:
Step 1: Open the Bank Transfer Payment Section {#step-1-open-bank-transfer-payment-section}
- On the Admin sidebar, click
Stores > Settings > Configuration. - In the panel on the left, choose
Sales > Payment Methods > Bank Transfer Payment.
Step 2: Set options for Bank Transfer Payment Section {#step-2-set-option-bank-transfer-payment-section}
- In the
Enabledfield, pickYesto activate the Bank Transfer Payment Method. - In the
Titlefield, enter a new title to change or leave the default ofBank Transfer Paymentto recognize the Bank Transfer Payment Method during checkout. - In the
New Order Statusfield, setPendingfor new orders to wait until receipt of payment is authorized by admin. - In the
Payment from Applicable Countriesfield, chooseAll Allowed Countriesto accept Bank Transfer Payment Method for customers from all countries specified in your store configuration orSpecific Countriesto approve this payment method for some definite countries which you select from thePayment from Specific Countrieslist. - In the
Instructionsfield, enter guidance for the customer to make a Bank Transfer payment. You had better supply customers with the following information:- Bank account name
- Bank account number
- Bank routing code
- Bank name
- Bank address
- In the
Minimum Order TotalandMaximum Order Totalfields, set the order amounts required to qualify for this payment method. - In the
Sort Orderfield, enter a number to determine the position of Bank Transfer Payment in the list of payment methods that are shown during checkout (start from 0).

Step 3: Save the configuration {#step-3-save-configuration}
- Click the
Save Configbutton in the upper-right corner when you are done. - If you are notified to refresh the page cache, click the links in the notification, and follow the instructions.
Here is the result:

3. Cash on Delivery (COD)
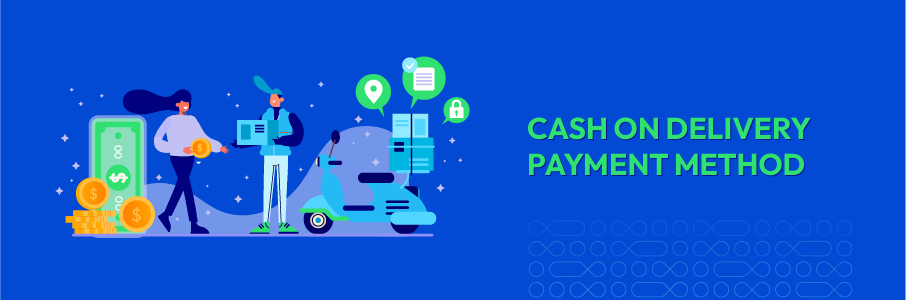
Cash On Delivery is a type of transaction in which the customer makes payment to the shipping carrier when receiving the goods. This payment method is popular and convenient for buyers who do not prefer online payment methods but still want to send items to a certain address. With Magento Community Edition 2.0, you can accept and adjust Cash On Delivery payments for your store. The cash Delivery payment method is approved by admins for only customers from specific countries, and recipients can make payment by cash, check, or money order.
Pros: Builds trust with new customers; convenient for customers without credit cards.
Cons: Higher risk of order cancellations or returns; adds logistics complexity; may increase fraud risk.
When to use:
In regions where digital adoption is low or customers strongly prefer paying at delivery.
Follow these steps to configure Cash On Delivery Payment Method
Step 1: Go to the Cash On Delivery Payment Section
- On the Admin sidebar, click Stores > Settings > Configuration.
- In the panel on the left, choose
Sales > Payment Methods > Cash On Delivery Payment.
Step 2: Complete the fields in the Cash On Delivery Payment Section {#step-2-complete-fields-in-cash-on-delivery-payment}
- In the
Enabledfield, pickYesto activate the Cash On Delivery Payment Method. - In the
Titlefield, enter a new title to change or leave the default ofCash On Deliveryto recognize the Cash On Delivery payment method during checkout. - In the
New Order Statusfield, setPendingfor new orders to wait until receipt of payment is confirmed by admin. - In the
Payment from Applicable Countriesfield, chooseAll Allowed Countriesto accept Cash On Delivery Payment Method for customers from all countries specified in your store configuration or Specific Countries to approve this payment method for some definite countries which you select from the Payment from Specific Countries list. - In the
Instructionsfield, enter guidance for the customer to make a Cash On Delivery payment. - In the
Minimum Order TotalandMaximum Order Totalfields, set the order amounts required to qualify for this payment method. - In the
Sort Orderfield, enter a number to determine the position of Cash On Delivery in the list of payment methods that is shown during checkout (start from 0).
Step 3: Save the configuration {#step-3-save-configuration}
- Click the
Save Configbutton in the upper-right corner when you are done. - If you are notified to refresh the page cache, click the links in the notification, and follow the instructions.
After setting up, you can select the COD payment method as below:

4. Check Money Order
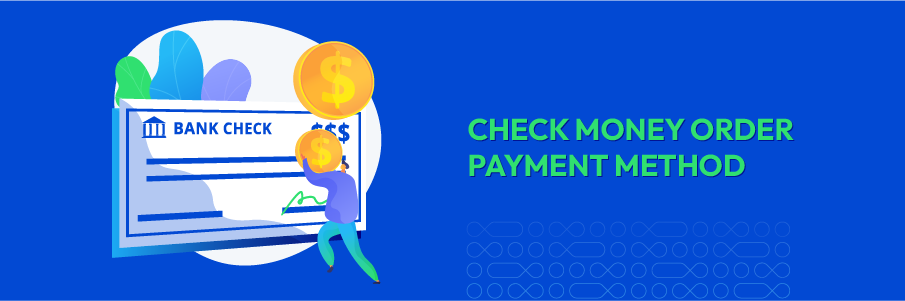
The Check Money Order Payment Method is the replacement of credit cards for online stores that customers can pay by check or money order. This payment method is normally set as default in Magento Community Edition 2.0 and you can now accept payments by check or money order. Actually, the check money order can be determined to be only approved for some specific countries. To manage the Check Money Payment Method, you can follow the steps in the guidance below.
Pros: Simple; useful for businesses dealing with traditional customers or certain government clients.
Cons: Very slow; high risk of fraud or bounced checks; declining usage globally.
When to use:
Rarely used today; still relevant for some offline or B2B transactions.
Follow these steps to configure Check Money Order Payment Method:
Step 1: Launch the Check Money Payment Method {#step-1-launch-check-money-payment-method}
- On the Admin sidebar, click
Stores > Settings > Configuration. - In the panel on the left, choose
Sales > Payment Methods > Check / Money Order.
Step 2: Complete the fields in Check/Money Order Section {#step-2-complete-fields-in-checkout-money-order-section}
- In the
Enabledfield, pickYesto activate Check Money Order Payment Method. - In the
Titlefield, enter a new title to change or leave the default ofCheck / Money orderto recognize the Check Money Order payment method during checkout. - In the
New Order Statusfield, setPendingfor new orders to wait until receipt of payment is confirmed by admin. - In the
Payment from Applicable Countriesfield, chooseAll Allowed Countriesto accept the Check Money Order Payment Method for customers from all countries specified in your store configuration orSpecific Countriesto approve this payment method for some definite countries which you select from thePayment from Specific Countrieslist. - In the
Make Check Payable Tofield, enter the name of the party to whom the check must be payable. - In the
Send Check Tofield, type the address or PO Box where the checks are mailed. - In the
Minimum Order TotalandMaximum Order Totalfields, set the order amounts required to qualify for this payment method. - In the
Sort Orderfield, enter a number to determine the position of Check / Money Order in the list of payment methods that is shown during checkout (start from 0).

Step 3: Save the configuration
- Click the
Save Configbutton in the upper-right corner when you are done. - If you are notified to refresh the page cache, click the links in the notification, and follow the instructions.
Here is the result:

5. Zero Subtotal Checkout Payment Method

People will never say no to free products; therefore Zero Subtotal Checkout is the payment method needed for the order that its grand total equals zero. Zero-grand total order may be the result of a discount or applied coupon with free shipping or created manually by admins due to any problem happening with the products in the last orders.
Pros: Seamless checkout when no payment is required; avoids errors for free promotions.
Cons: Limited use cases; must ensure it’s not abused for fraudulent orders.
When to use:
For orders where total = $0 (e.g., 100% discount, gift cards, reward points).
Follow the steps below to Configure Zero Subtotal Checkout Payment Method in Magento 2:
Step 1: Open the Zero Subtotal Checkout Tab {#step-1-open-zero-subtotal-checkout-tab}
- On the Admin sidebar, click
Stores > Settings > Configuration. - In the panel on the left, choose
Sales > Payment Methods > Zero Subtotal Checkout.
Step 2: Set options for Zero Subtotal Checkout Section
- In the
Titlefield, enter a new title to change or leave the default of “No Payment Information Required” to recognize the Zero Subtotal Checkout Payment Method during checkout. - In the
Enabledfield, pickYesto activate Zero Subtotal Checkout Payment Method. - In the
New Order Statusfield:- set
Pendingfor new orders to wait for the authorization; - set
Processingif the payment is already authorized and processing; - set
Suspected Fraudif a fraud is detected.
- set
- In the
Payment from Applicable Countriesfield, chooseAll Allowed Countriesto accept Zero Subtotal Checkout Payment Method for customers from all countries specified in your store configuration orSpecific Countriesto approved this payment method for some definite countries which you select from thePayment from Specific Countrieslist. - In the
Sort Orderfield, enter a number to determine the position of Zero Subtotal Checkout Payment in the list of payment methods that is shown during checkout (start from 0).
Step 3: Save the configuration
- Click the
Save Configbutton in the upper-right corner when you are done. - If you are notified to refresh the page cache, click the links in the notification, and follow the instructions.
6. Adobe Payment Services
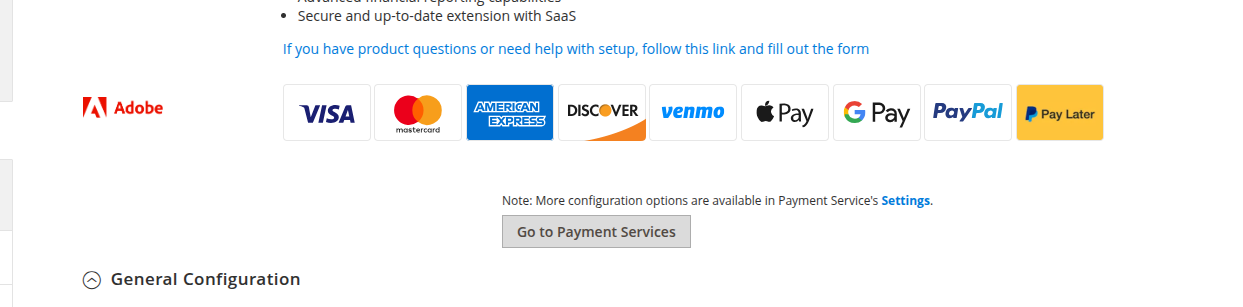
Prerequisites:
- Magento / Adobe Commerce 2.4.4+.
- The Adobe Payment Services extension installed (via Composer or Marketplace).
- An Adobe Commerce account with Payment Services enabled.
- Sandbox or production credentials (API keys from Adobe’s merchant portal).
Step 1: Connect Magento to Adobe Payment Services
- Click Go to Payment Services, then you will go to the Setup page on Magento.
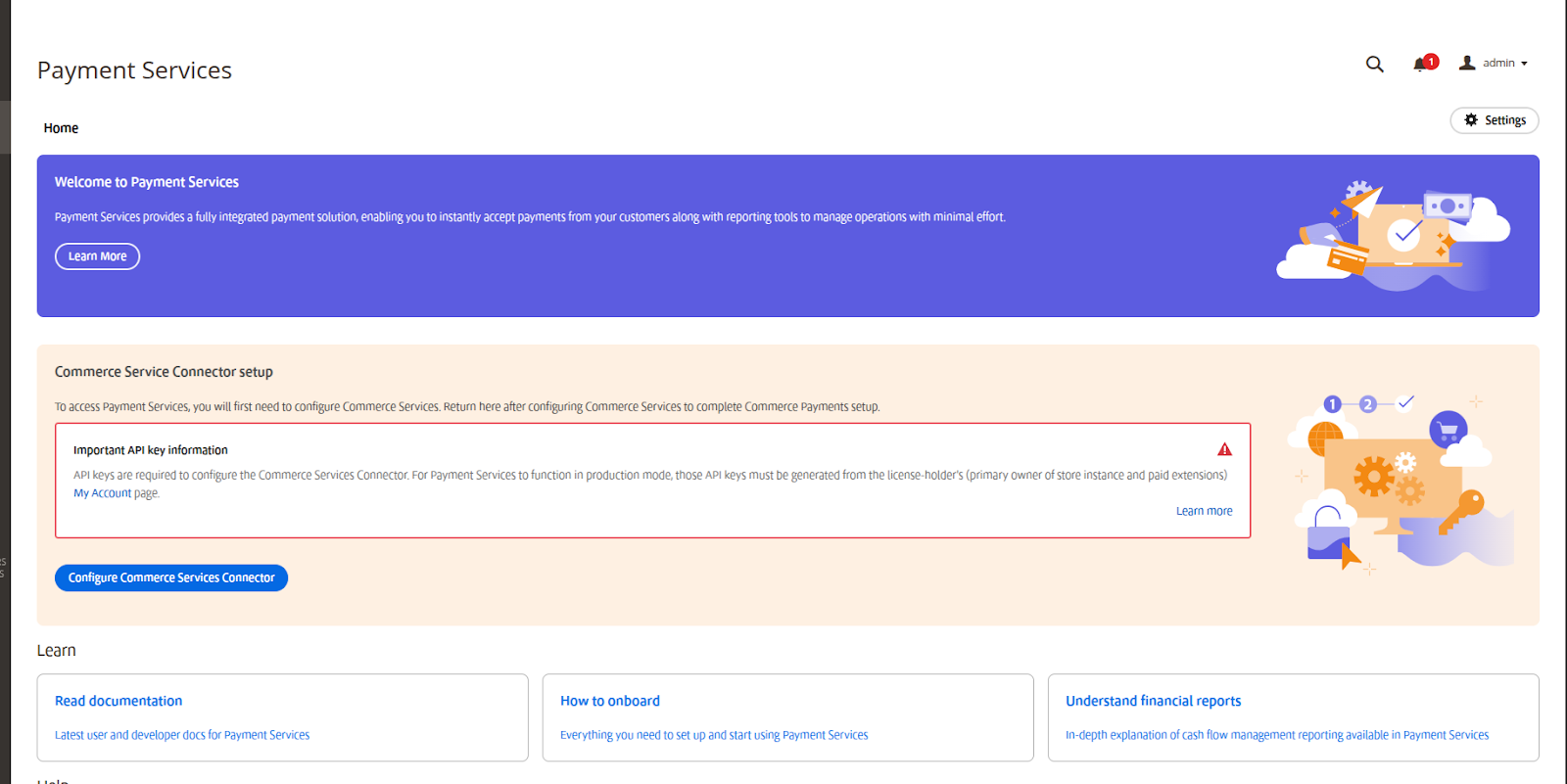
-
Click the Configure Commerce Services Connector button. If you’ve already passed that step, you can ignore this
- Go to https://account.magento.com/apiportal/index/index/, Create a New Key.
- Copy the Private Key
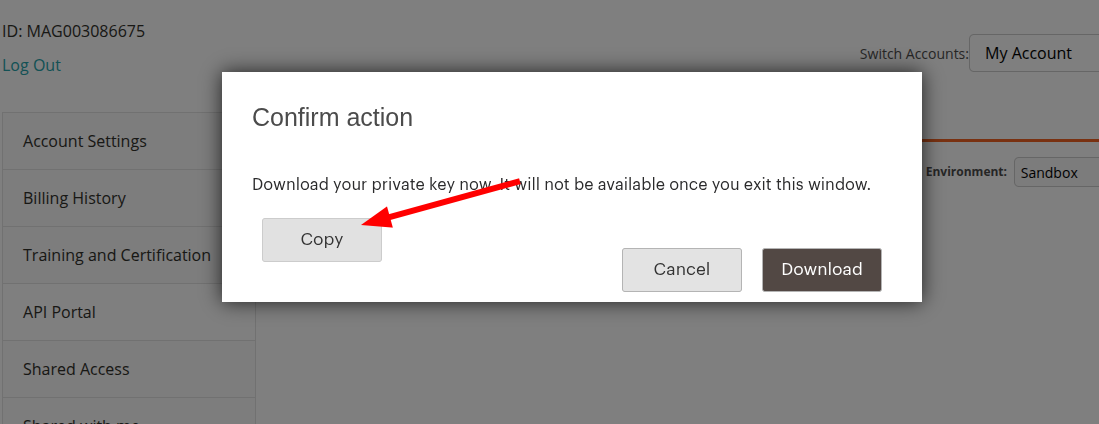
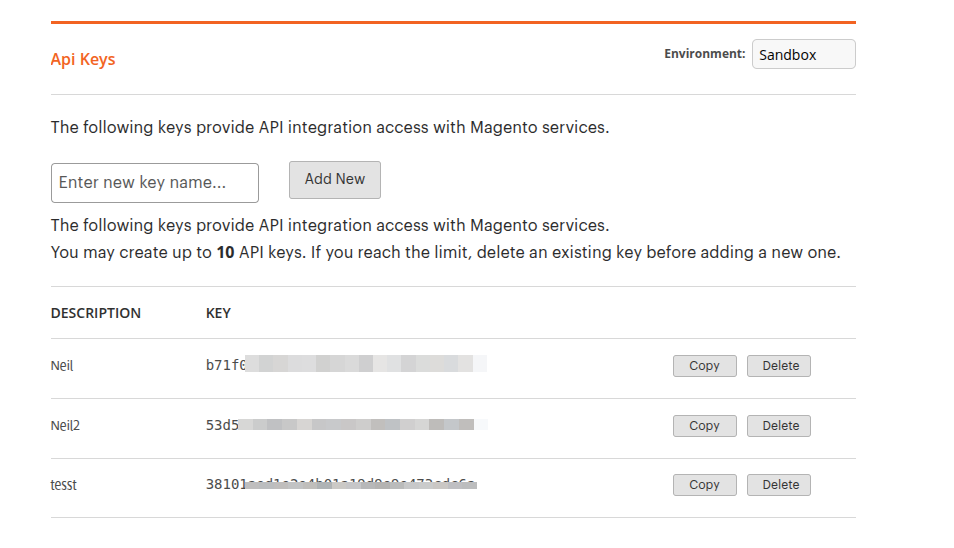

Step 2: Select Preferred Payment
Now, let’s configure the preferred payments experience.
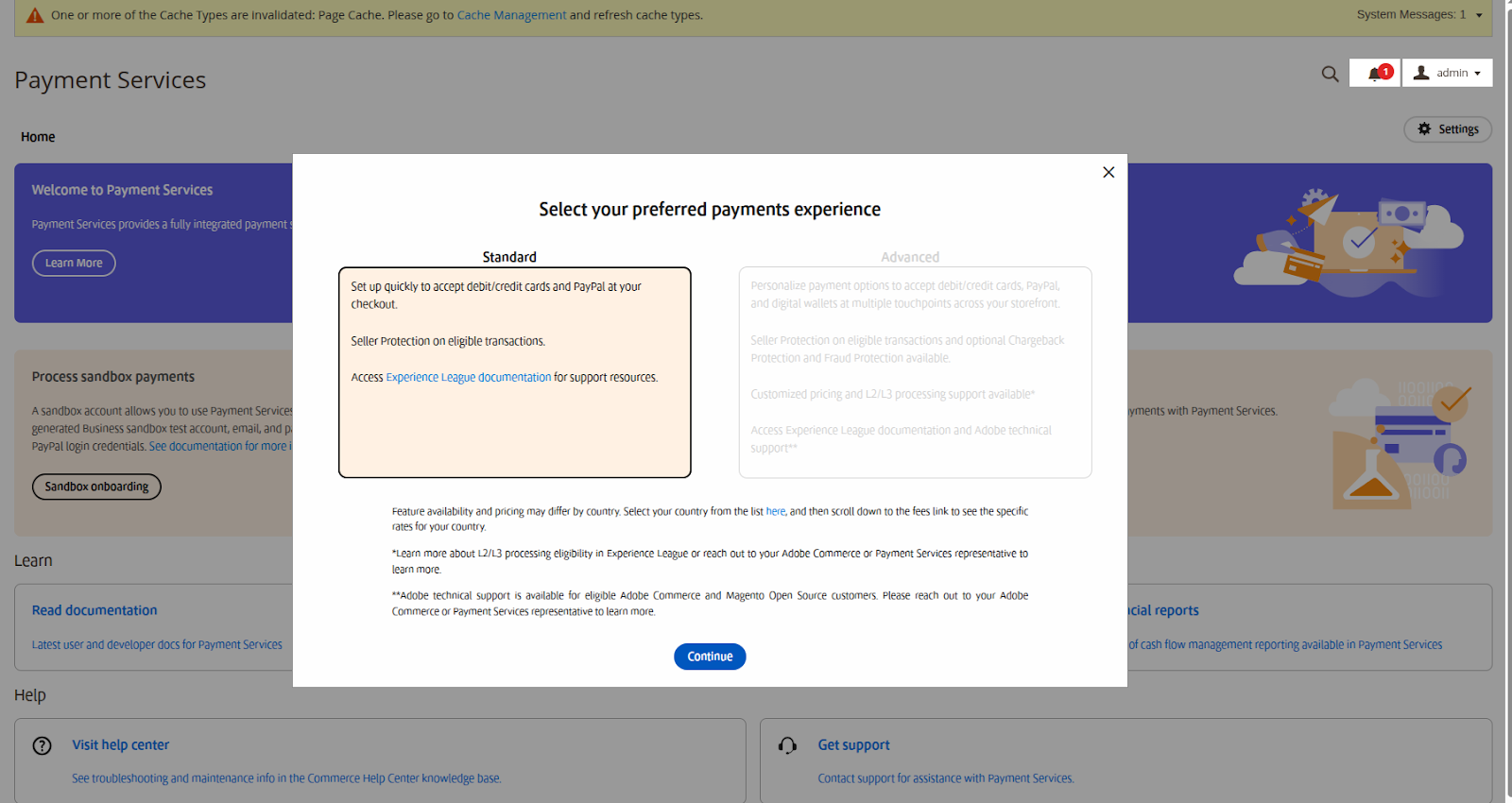
After successful setup, you will see this result on Payment Services
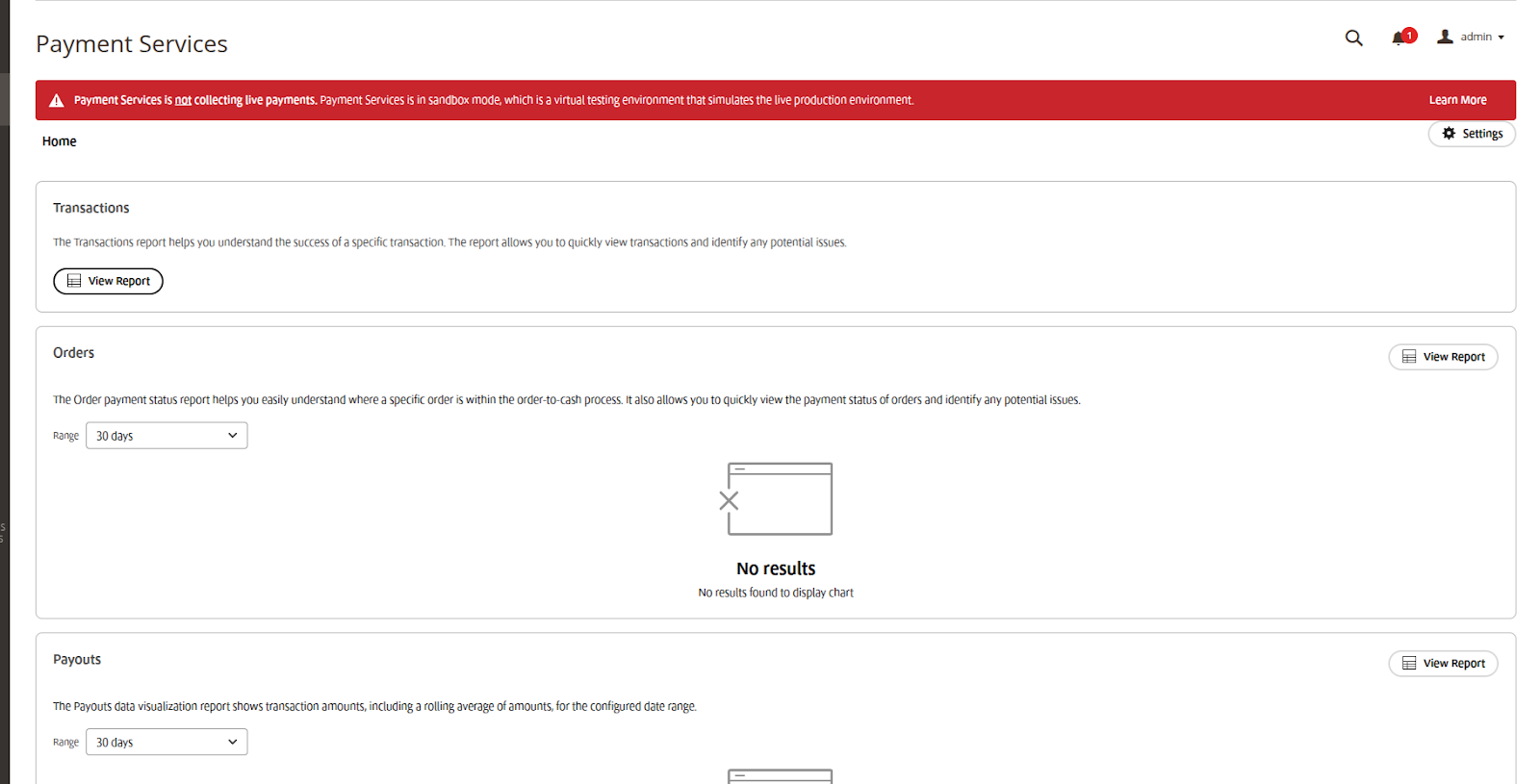
In the General Configuration section, you can see the Active status:
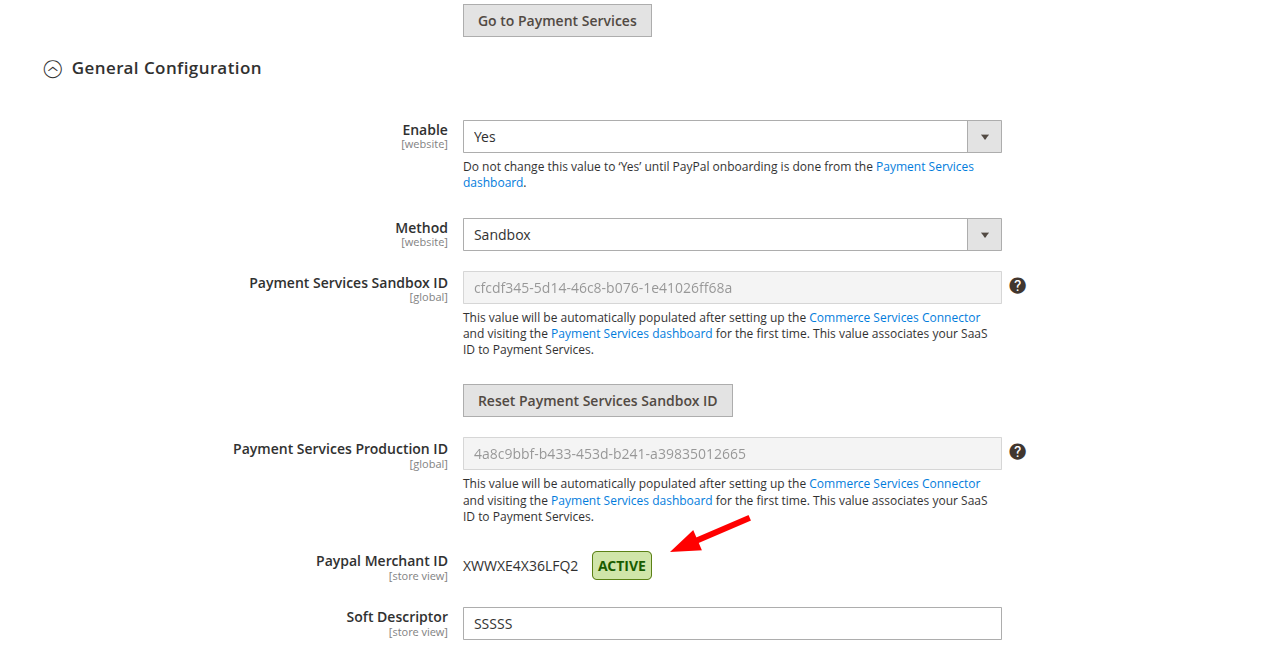
Step 3: Set your payment method
Let’s set up your Payment you want to use:
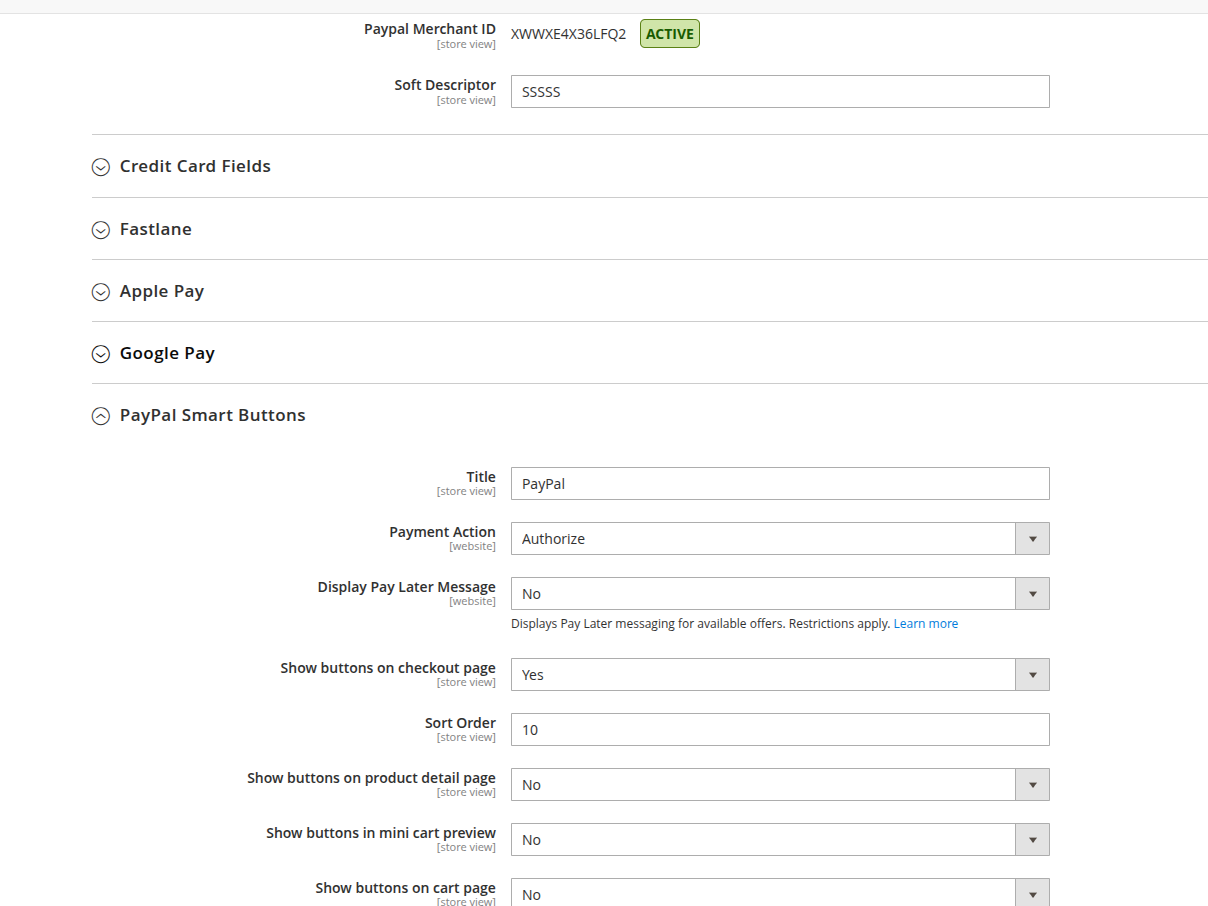
Next, click Settings
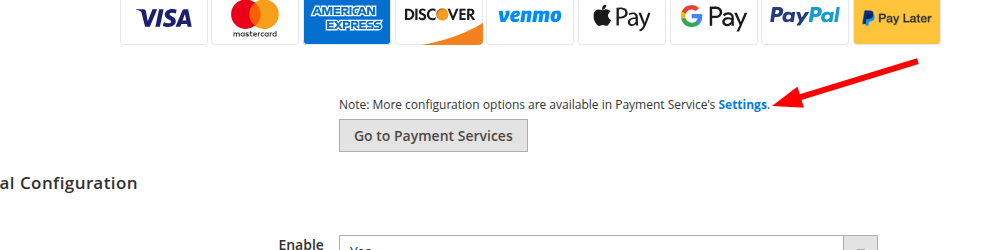
Follow steps in the General Settings:
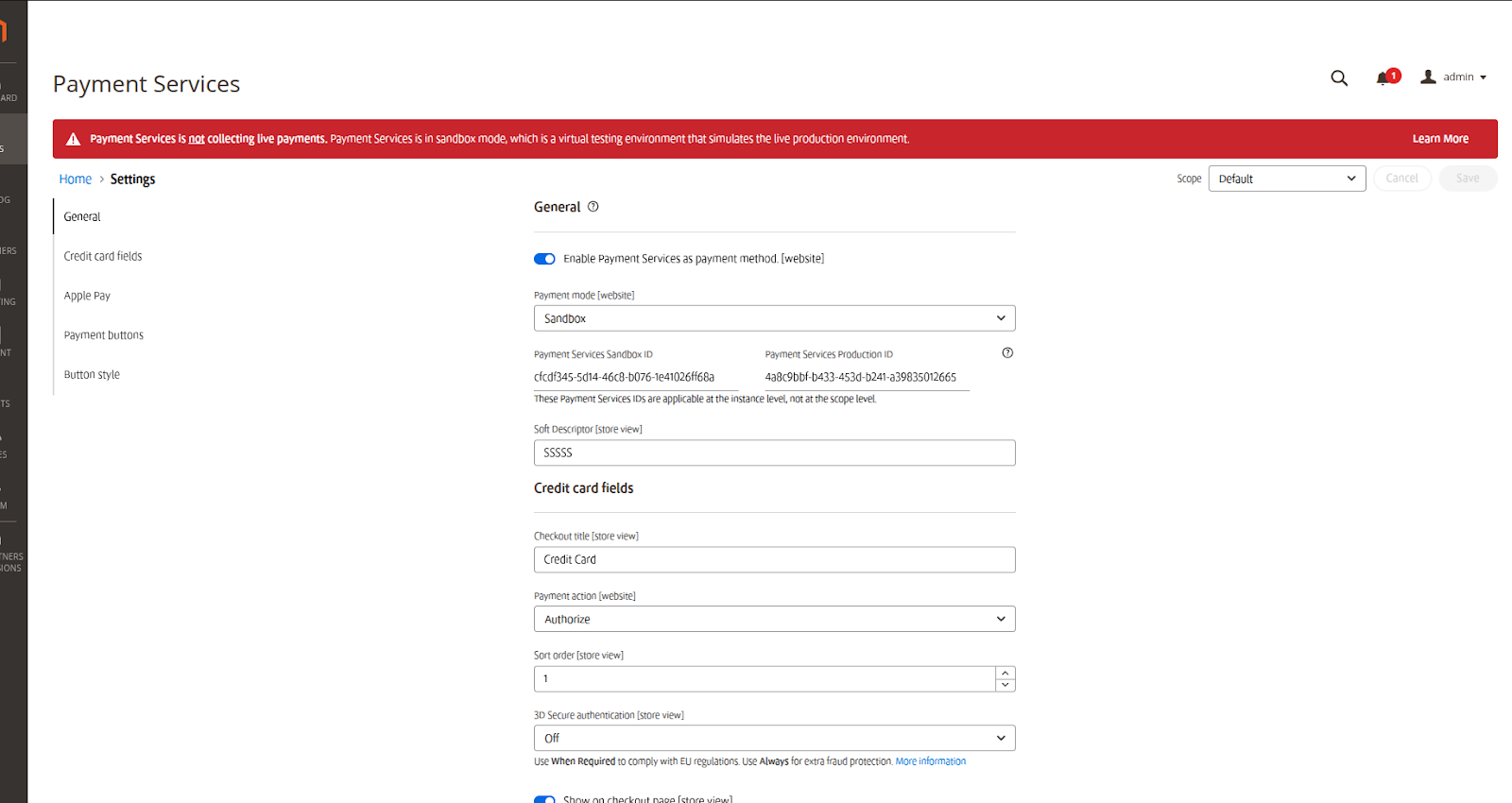
Here is the result on frontend:
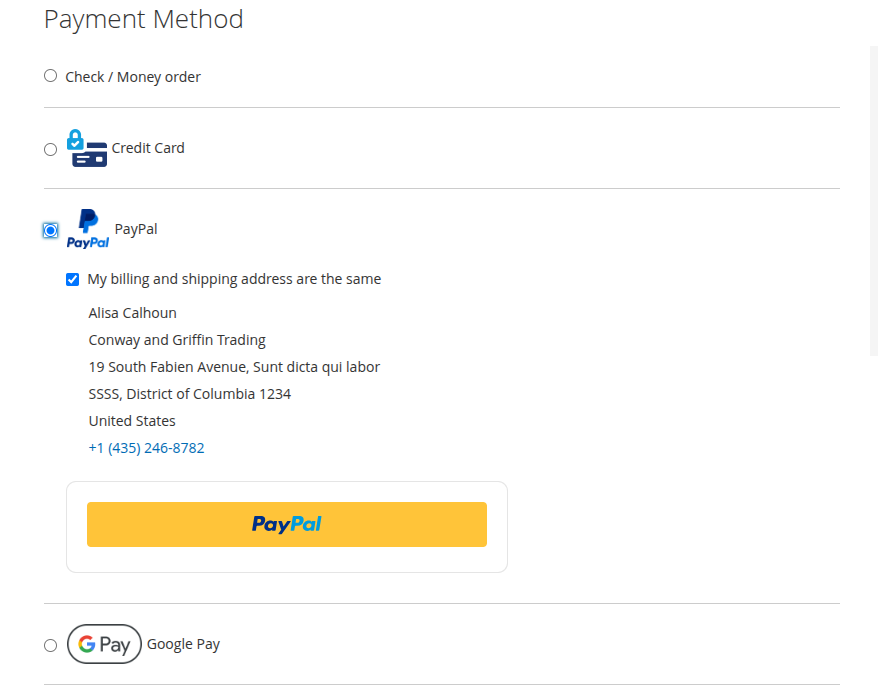
How to Configure Third-Party Integrated Payment Options
1. PayPal Express Checkout Payment Method
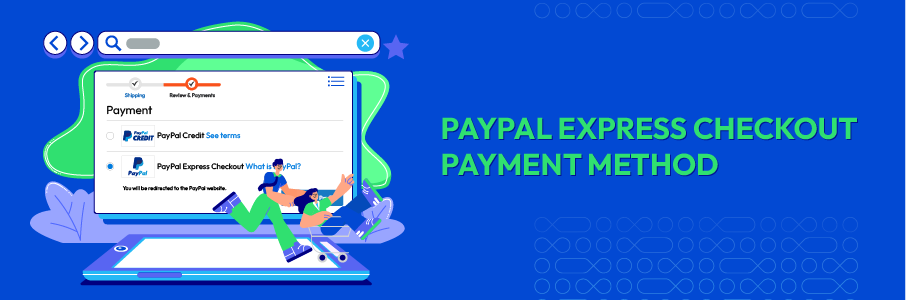
PayPal Express Checkout Payment Method is the most convenient payment method on the internet nowadays. It is confirmed that integrating PayPal into your store can increase conversion rate twice and raise the overall number of customers by up to 29%. PayPal is trusted and used widely for its fast checkout, utility when accepting debit cards, credit cards, and almost all currencies in the world, as well as absolute security. For all the reasons above, PayPal Express Checkout appears in every online store. To manage the PayPal Express Checkout Payment Method on your Magento website, let’s follow the steps below.
Pros: Instant checkout; trusted brand increases conversion; no need for customers to enter card details.
Cons: Fees can be higher than some gateways; PayPal disputes may favor customers; not all regions support PayPal.
When to use:
If you want to offer a fast, trusted, and widely recognized digital wallet.
Follow these steps to Configure PayPal Express Checkout Payment Method in Magento 2:
Step 1: Prepare PayPal Account {#step-1-prepare-paypal-account} Before integrating PayPal to your store, you should configure your PayPal account to take the information of your PayPal account ID, your email address, your API username, your API password, and your API signature.
- First thing overall is working with merchant accounts:
- Go to manager.paypal.com and log in to your account or sign up for a new merchant account.
- Click
Service Settings > Hosted Checkout Pages > Set Up, then setAVSfield toNo,CSCfield toNoandEnable Secure TokentoYes. - Click
Save. - Next, it is recommended that you add another user to your account. Then,
- Log into your account again at ager.paypal.com.
- Follow PayPal guidance to get an additional user.
- Click
Save. - Click on
Required PayPal Settingsand set the options for the section. - In the
Email Addressfield, type the exact email that is used to sign up for your PayPal merchant account. - In the
API Authentication Methodsfield, selectAPI SignatureorAPI Certificate. Credentials from PayPalis an optional section; complete it if needed.- Set Sandbox Mode to
Yesif you are using credentials from your sandbox account. Then, clickSandbox Credentialsand follow the instructions to set up your testing environment if needed. - If your system uses a proxy server to establish the connection between Magento and the PayPal payment system, set
API Uses ProxytoYesand complete theProxy HostandProxy Portfields. - After finishing all sections above, set
Enable this SolutiontoYes. - If you want to offer your customers financing through PayPal, go to PayPal Credit to learn more. The Basic and Advanced Settings can be configured later, so click
Save configand start working with the Magento site.
Step 2: Prepare for PayPal Express Checkout Configuration {#step-2-prepare-paypal-express-checkout-configuration} This step is used to build a basement to configure PayPal Express Checkout.
- On the Admin sidebar, choose
Stores > Settings > Configuration. - In the panel on the left, click
Sales > Payment Methods. - If you install multiple websites, stores, or views, choose
Store Viewin the upper-left corner where the configuration applies. - Expand the
Additional payment solutionsand click Configure on PayPal Express Checkout - Choose
PayPal All-In-One Payment SolutionsorPayPal Express Checkoutto clickConfigure.

Step 3: Set options for Required Settings {#step-3-set-options-for-required-settings}
In Magento 2, you can choose to use PayPal Express Checkout or PayPal All-In-One solution. Once you configure a solution, the other is automatically deactivated. Both PayPal Express Checkout and PayPal All-In-One solution have three-part of settings: Required settings, Basic settings, and Advanced settings, therefore the guidance below only consists of the PayPal Express Checkout.
-
Expand the
Required PayPal SettingsthenExpress Checkoutsection.
- In the
Email Associated with PayPal Merchant Accountfield, enter the exact mail that is specified in your merchant PayPal account. - In the
API Authentication Methodsfield, select one of the following: API Signatureand fill theAPI Username,API PasswordandAPI Signaturefields.API Certificateand fill in theAPI UsernameandAPI Passwordfields. In theAPI Certificatefield, upload a file of the API Certificate to complete.- Click
Get Credentials from PayPalorSandbox Credentialsif needed, and a link to PayPal will be opened in a new window. You should log in and follow the instructions. - If your system uses a proxy server to connect Magento with the PayPal payment system, set
API Uses ProxytoYes, then complete theProxy HostandProxy Portfields. - In the
Enable This Solutionfield, chooseYesto activate PayPal Express Checkout. - In the
Enable PayPal Creditfield, selectYesto accept PayPal Credit on your store. - Expand the
Advertise PayPal Creditsection. - Click
Get Publisher ID from PayPaland take your account ID information, then fill in the Publisher ID field. - Expand the
Home Pagesection and set the options. - In the
Displayfield, chooseYesto enable the banner to appear on the Home Page or “No” to disable it. - In the
Positionfield, select the location of the banner on the Home Page. - In the
Sizefield, set the size of the banner that is suitable for your store. - Do the same for the
Catalog Category Page,Catalog Product Page,andCheckout Cart Pagesections.
Step 4: Set options for Basic Settings {#step-4-set-options-for-basic-settings}
You will start to configure how PayPal Express Checkout displays in this step.
- Click to expand the
Basic Settingssection. - In the
Titlefield, enter a new title or leave it in default ofPayPal Express Checkout. - In the
Sort Orderfield, enter a number to determine the position of PayPal Express Checkout Payment in the list of payment methods that is shown in the checkout page (start from 0). - In the
Payment Actionfield, set to one of the following: Authorizationto approve the purchase but puts a hold on the funds to wait for them to be “captured” by the merchant.Saleto imply that the purchase is already authorized and can be withdrawn from the customer’s account at once.Orderto show that the order is neither authorized nor captured. WhenOrderis chosen, there are three more fields to complete. Note that, to change any default data in these fields, you need to contact to PayPal.- In the
Display on Product Details Pagefield, selectYesto display theCheckout with PayPalbutton on the product page.
Step 5: Set options for Advanced Settings {#step-5-set-options-for-advanced-setting} The advanced settings section includes advanced configuration when integrating PayPal.
- Click to expand the
Advanced Settingssection. - In the
Display on Shopping Cartfield, chooseYesto display theCheckout with PayPalbutton in the shopping cart. - In the
Payment Applicable Fromfield, chooseAll Allowed Countriesto accept PayPal Express Checkout for customers from all countries specified in your store configuration orSpecific Countriesto approve this payment method for some definite countries which you select from thePayment from Countries Payment Applicable Fromlist. - In the
Debug Modefield, setYesto write communications with the payment system into the log file. The log file for PayPal Payments Advanced ispayments_payflow_advanced.log. - Set the
Enable SSL Verificationfield toYesto enable host authenticity verification. - Set
Enable SSL VerificationtoYesto enable host authenticity verification. - Set
Transfer Cart Line ItemstoYesto display a full summary of the customer’s order by line item from the PayPal site then setTransfer Shipping OptionstoYesto include up to ten shipping options in the summary. - In the
Shortcut Buttons Flavorfield, to determine the type of image used for the PayPal acceptance button, chooseDynamicto display an image that can be dynamically changed from the PayPal server or chooseStaticto display a specific image that cannot be dynamically changed. - Set
Enable PayPal Guest CheckouttoYesto allow customers without PayPal accounts to make purchases with this method. - In the
Require Customer’s Billing Addressfield, chooseYesto require the customer’s billing address for all purchases; chooseNoto exclude the requirement or chooseFor Virtual Quotes Onlyto require the customer’s billing address for virtual quotes only. - In the
Billing Agreement Signupfield, setAutoto allow your customers to sign a billing agreement during the Express Checkout flow or use another method of payment; setAsk Customerto allow your customers to decide whether to sign a billing agreement during the Express Checkout flow or setNeverto disable signing a billing agreement during the Express Checkout flow. - Set
Skip Order Review SteptoYesto let the customer complete the transaction from the PayPal site without returning to your Magento store for Order Review.

- Now you generally complete the Advanced Settings. Click
Save Configto save the process or continue with three more sections below if necessary for your store. - Expand
PayPal Billing Agreement Settingsto configure Billing Agreement for customers who have already entered into a billing agreement with your company. - Set
EnabledtoYesto activate the PayPal Billing Agreement, then complete the settings in the same way as the instructions for the PayPal Express Checkout.

- In the
Settlement Report Settingssection, If you have signed up for PayPal’s Secure FTP Server, enter the SFTP login credentials inLoginandPasswordfields. - Set
Sandbox ModetoYesto run test reports before “going live” with Express Checkout on your site. - Complete the
Custom Endpoint Hostname or IP Addressfield. By default, the value is:reports.paypal.com. - Complete the
Custom Pathfield to show where reports are saved. By default, the value is:/ppreports/outgoing. -
Under
Scheduled Fetching, setEnable Automatic FetchingtoYesto generate reports according to a schedule and choose the frequency to generate the report in theSchedulefield. Then in theTime of Dayfield, set the hour, minute, and second when you want the reports to be generated.
- The last section -
Frontend Experience Settings, allows you to customize the appearance of your PayPal merchant pages and PayPal logos on your site. - In the
PayPal Product Logofield, choose the size of PayPal Logo to display on your catalog pages and homepage. - In the
Page Stylefield, enter the name of the page style that you want to apply to your PayPal merchant pages. - In the
Header Image URLfield, enter the URL of the image you want to appear in the upper-left corner of the payment page. The maximum file size is 750 pixels wide by 90 pixels high. -
In the
Header Background Color,Header Border ColorandPage Background Colorfields, enter the six-character hexadecimal code, without the “#” symbol to complete.
- Click the
Save Configbutton in the upper-right corner when you are done.
Check the result below:

2. Braintree Payment Method

Braintree is a full-stack payment platform that allows your customers to check out by accessing credit and debit cards, PayPal, Apple Pay, Android Pay, Venmo, Bitcoin, and more. With the Braintree platform, you can easily accept payment from an app or website. Notice that Braintree Payment Method can only be used with your store when Magento Secure Payment Bridge is enabled and configured correctly.
In short, before starting the configuration to set the Braintree payment method in your Magento store, you may want to find more details about Braintree and its acceptable use policy on its site.
Note: In the Magento 2.4.0 release, Braintree payment method extension is now included.
Pros: Wide payment options; strong fraud protection; supports recurring/subscription payments; smooth checkout.
Cons: Transaction fees apply; setup can be slightly technical; may not be ideal for very small merchants.
When to use:
If you want an all-in-one solution that supports credit/debit cards, PayPal, Apple Pay, Google Pay, and recurring billing.
Follow these steps to configure Braintree Payment Method in Magento 2:
Step 1: Start the Braintree Payment Method Configuration {#step-1-start-braintree-payment-method-configuration}
- On the Admin sidebar, choose
[Stores](https://www.mageplaza.com/kb/setup-magento-2-multi-store.html) > Settings > Configuration. - In the panel on the left, click
Sales > Payment Methods. - Click to expand the
Braintreesection then click on theConfigurebutton to start the configuration.

Step 2: Set options for Basic Braintree Settings {#step-2-set-options-for-basic-settings}
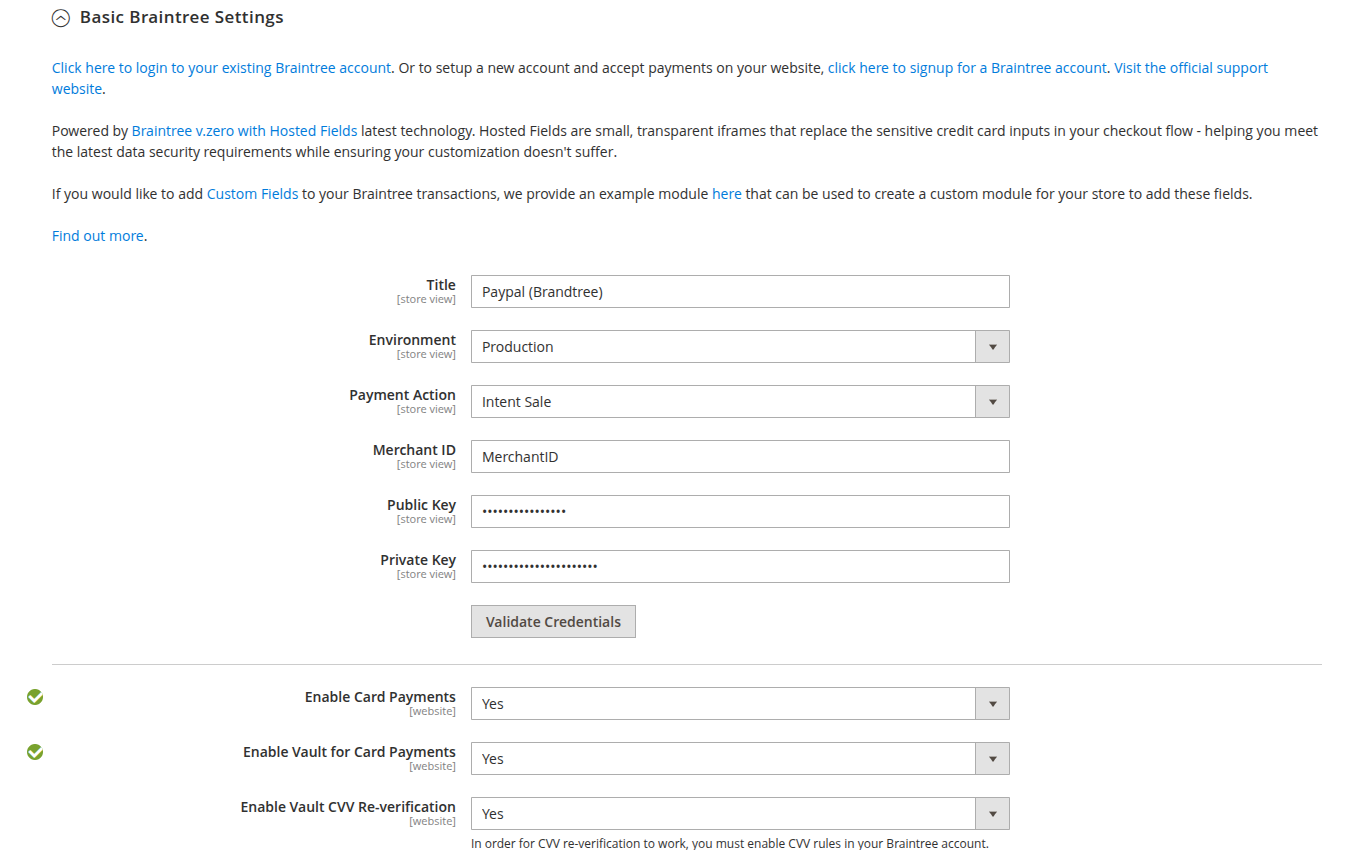
- In the
Basic Braintree Settingssection, go to Braintree Payments to log in or sign up for a new account or click onClick here to login to your existing Braintree accountOrclick here to signup for a Braintree accountand get your credentials. - In the
Titlefield, enter a new title or leave the default ofCredit Card (Braintree). - In the
Environmentfield, setSandboxto configure in the test environment or setProductionwhen you are ready to go live. - In the
Payment Actionfield, selectAuthorize Onlyto approve the purchase, but put a hold on the funds to wait for being captured by the merchant orAuthorize and Captureto imply that the purchase is already authorized and can be withdrawn from the customer’s account at once. - In the
Merchant Account ID,Merchant ID,Public KeyandPrivate Keyfields, Enter the credentials from your Braintree account. - Set
Enable this SolutiontoYesto activate the Braintree payment method. - Set
Enable PayPal through BraintreetoYesto include PayPal as a payment option with Braintree.
Step 3: Set options for Advanced Braintree Settings {#step-3-set-options-for-advanced-settings}

- Set
DebugtoYesto save a log file of interactions between your store and Braintree. - In the
Capture actionfield, chooseInvoiceto create an invoice when the payment is captured orShipmentto create invoice and shipment record when the payment is captured and change the status of the order toAuthorized. - In the
New Order Statusfield, setProcessingorSuspected Fraud. - Set Use Vault to
Yesto store customer credit card information in the Braintree vault. - The
Allow Duplicate Cardsfield is set toNoby default. You can change this setting at your discretion. - Set
CVV VerificationtoYesto require customers to provide the 3-digit security code from the back of a credit card. If you want to use CVV verification, make sure to enable AVS and/or CVV in the Settings/Processing section of your Braintree account. - In the
Credit Card Typeslist, choose the types of credit cards that are accepted by your store as payment through Braintree. - Set
Enable Credit Card auto-detection on StorefronttoYesto detect the credit card type when the customer enters the number. - Set
Advanced Fraud ProtectiontoYesto apply Braintree fraud protection to transactions. Make sure that Advanced Fraud Protection is enabled in the Settings/Protection section of your account. - Set Use Cache to
Yesto improve performance by caching some results. Notice that the Magento cache must be enabled to use the cache with Braintree. - In the
Sort Orderfield, enter a number to determine the position of Braintree Payment Method in the list of payment methods that is shown on the checkout page (start from 0).
Step 4: Set options for Country Specific Settings {#set-options-for-country-specific-settings}
- In the
Payment from Applicable Countriesfield, chooseAll Allowed Countriesto accept Braintree Payment Method for customers from all countries specified in your store configuration orSpecific Countriesto approve this payment method for some definite countries which you select from thePayment from Specific Countrieslist. - In the
Country Specific Credit Card Typessection:- Click on the
Addbutton. - Select the
Countryand choose theAllowed Credit Card Typefrom the list. - Repeat to identify the credit cards that are accepted from each country.
- Click on the

Step 5: Enable the Payment you want
In this guide, let’s take examples for GooglePay through Braintree and Paypal through Braintree:
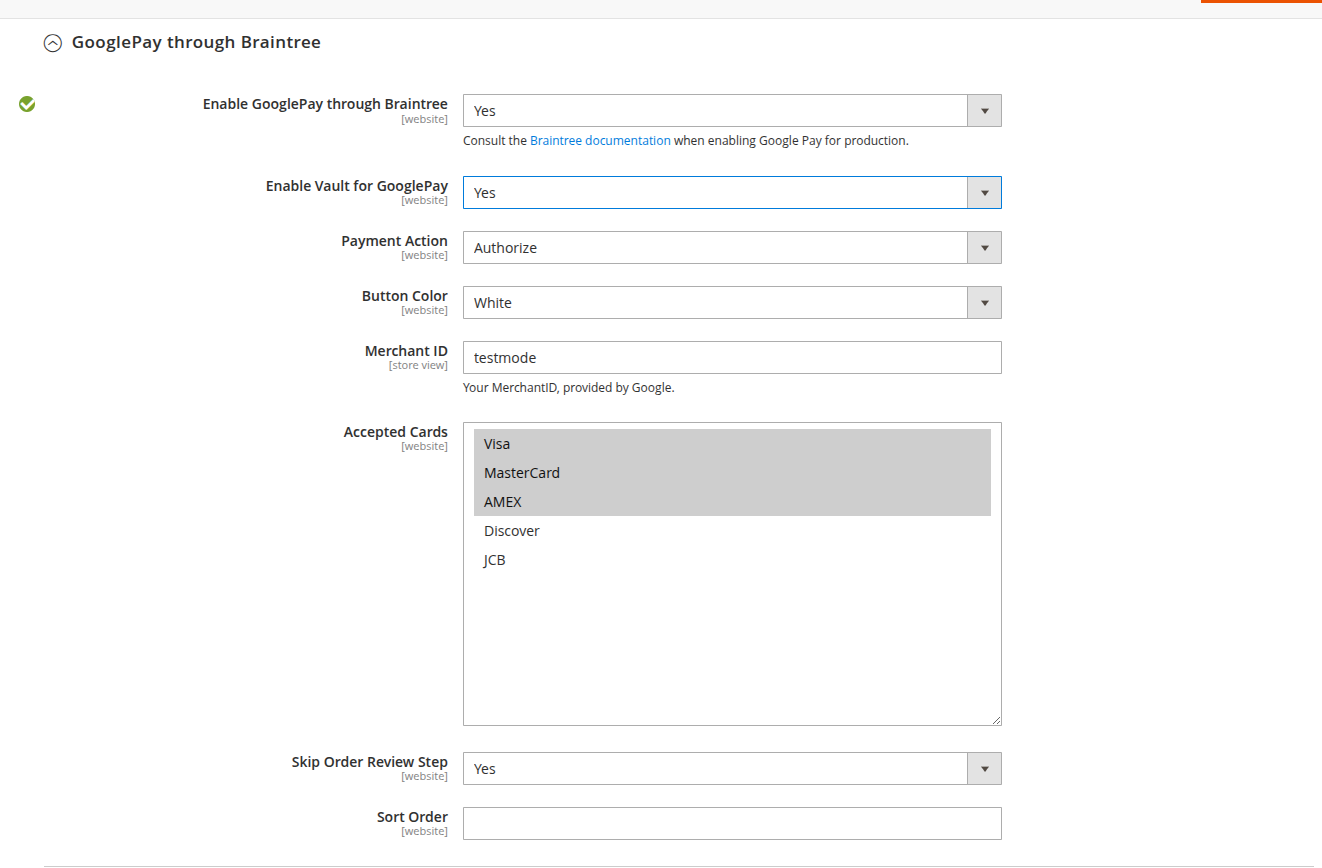
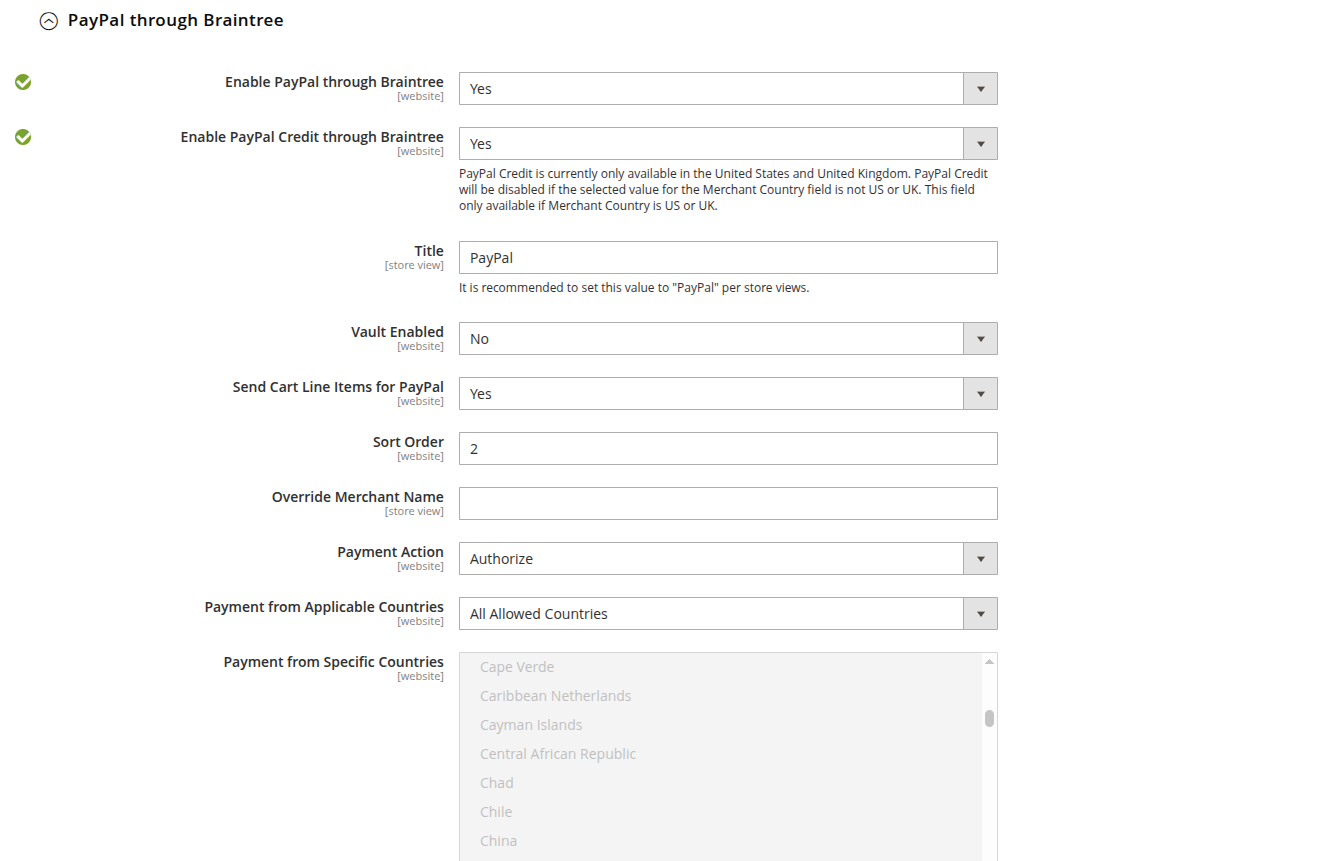
- Enable GooglePay or PayPal through Braintree
- In the
Titlefield, enter a new title - In the
Sort Orderfield, enter a number to determine the position of Braintree’s payment by PayPal in the list of payment methods that is shown during checkout (start from 0). - In the
Override Merchant Namefield, enter the name as you want it to appear to display your merchant name differently than what is specified in your store configuration. - In the
Payment Actionfield, setAuthorizeto approve the purchase, but puts a hold on the funds to wait for being captured by the merchant orAuthorize and Captureto imply that the purchase is already authorized and can be withdrawn from the customer’s account at once. - In the
Payment from Applicable Countriesfield, chooseAll Allowed Countriesto accept Braintree’s payment by PayPal for customers from all countries specified in your store configuration orSpecific Countriesto approved this payment method for some definite countries that you select from thePayment from Specific Countrieslist. - Set
Require Customer’s Billing AddresstoYesto require that customers provide a billing address. - Set
Display on Shopping CarttoYesto display thePayPalbutton in the mini shopping cart and on the shopping cart page. - Set
Allow to Edit Shipping Address Entered During Checkout) on PayPal SidetoYesto enable customers to edit the shipping address while completing a PayPal transaction. - Set
DebugtoYesto save a log file of interactions between your store and PayPal through Braintree.
Step 6: Set options for 3D Verification Settings {#step-6-set-options-for-3d-verfication-settings}
- Set
3d Secure VerificationtoYesto add a verification step for customers using credit cards that are enrolled in a verification program such as Verified by VISA. - Click
Save Configbutton in the upper-right corner when you are done.

There are 3 more options:
- Set the
Threshold amount. The minimum order amount required to trigger 3DS. - Choose to verify for
Applicable Countriesor forSpecific Countries.

Step 7: Set Dynamic Descriptors
Basically, Dynamic Descriptors are custom descriptors configured and passed with each transaction via the API. In this section, there are 3 options for filling out the description’s Name, Phone number, and URL.

3. Authorize.Net Direct Post (Removed on Magento core 2.4.0)
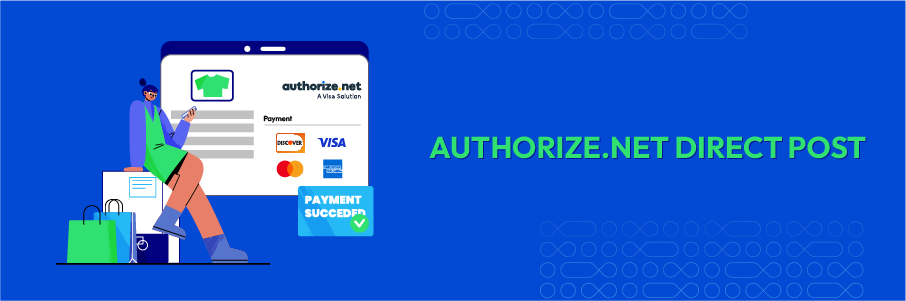
Authorize.Net Direct Post is useful for Magento website that have a plenty of stores as merchants who can totally manage their checkout pages. Particularly, merchants have the own accounts on Authorize.Net and they will complete all checkout content and forms on their sites. In fact, this will bring more security for merchant payment information as the form is posted to Authorize.Net’s secure servers. It is clearly visible that Authorize.Net Direct Post plays the role of third-party in Magento site, the same as PayPal. However, with Authorize.Net, customers can finish the transaction process while remaining in the Magento store, instead of being redirected to the third-party website.
Note: From Magento 2.4 forwards, the Authorize.Net payment method has been removed. If merchants want to continue using this method, they should install the extension on the Commerce Marketplace.
Pros: Secure, PCI-compliant; supports recurring billing; fraud protection tools included.
Cons: Requires monthly fees and transaction fees; setup is more complex than PayPal; limited availability outside the U.S.
When to use:
If you’re based in the U.S. and want a reliable gateway for credit card payments.
Follow theese steps to configure Authorize.Net Direct Post in Magento 2:
Step 1: Prepare for Authorize.Net Direct Post Method This step is about preparing the appearance of Authorize.Net Direct Post payment method to display on your checkout page. Let’s follow the instruction below.
- On the Admin sidebar, click
Stores > Settings > Configuration. - In the panel on the left, choose
Sales > Payment Methods. - Click to expand the
Authorize.Net Direct Postsection and set options.- In the
Enabledfield, setYesto activate Authorize.Net Direct Post. - In the
Set Payment Actionfield, selectAuthorize Onlyto accept Authorize.Net to authorize customer’s funds, and create an order in your store. After the process, you can compose an invoice and capture the customer’s funds. Or selectAuthorize and Captureto let Authorize.Net authorize and capture customer’s funds and creates an order and invoice in your store. - In the
Titlefield, enter a new name for Authorize.Net Direct Post to show on the checkout page or leave the default of “Credit Card Direct Post (Authorize.net)”.
- In the

Step 2: Set the basement Before launching the Authorize.Net Direct Post Method for your Magento store you need to set the basement which actually is the process of providing your Authorize.Net merchant account.
- In the
API Login ID,Transaction KeyandMerchant MD5fields, enter your credentials and hash value from your Authorize.Net merchant account. You can find hash value on the Authorize.Net website atAccount > Settings > Security Settings > MD5-Hash. - In the
New Order Statusfield, setProcessed Ogone PaymentorProcessingto be suitable with the nature of the transaction. - Leave the
Test Modefield toYesto set your configuration in the test environment. When you are sure that the system runs well and there is no bug, turnTest ModeintoNofor adapting on live transaction. - In the
Gateway URLandTransaction Details URLfields, type the new URLs or leave them in the default. In case you receive a temporary URL for test transactions, remember to restore the original URL when you are ready to process live transactions.

Step 3: Complete the last configuration This is the last step of the guidance which concludes of the common requirement for configuring payment method in Magento.
- In the
Accepted Currencyfield, choose the currency being circulated in your location or use the one that gives your target customers the most convenience at checkout. - Set
DebugtoYesto save logs between your store and the Authorize.Net system. - Set
Email CustomertoYesif you want to send emails to customers then type your business email address in theMerchant’s Emailfield. - In the
Credit Card Typesbox, select all type of credit card that is accepted in your store. - Set
Credit Card VerificationtoYesto require customers to enter a card verification value. - In the
Payment from Applicable Countriesfield, chooseAll Allowed Countriesto accept Authorize.Net Direct Post for customers from all countries specified in your store configuration orSpecific Countriesto approve this payment method for some definite countries which you select from thePayment from Specific Countrieslist. - In the
Minimum Order TotalandMaximum Order Totalfields, set the order amounts required to qualify for this payment method. - In the
Sort Orderfield, enter a number to determine the position of Authorize.Net Direct Post in the list of payment methods that is shown during checkout (start from 0).

- Click the
Save Configbutton in the upper-right corner when you are done.
Here is the result on frontend:

Read more: Top 10 best Magento 2 payment gateways
How to manage Magento 2 payment methods
You can enable and configure your payment methods within the Magento 2 Admin panel:
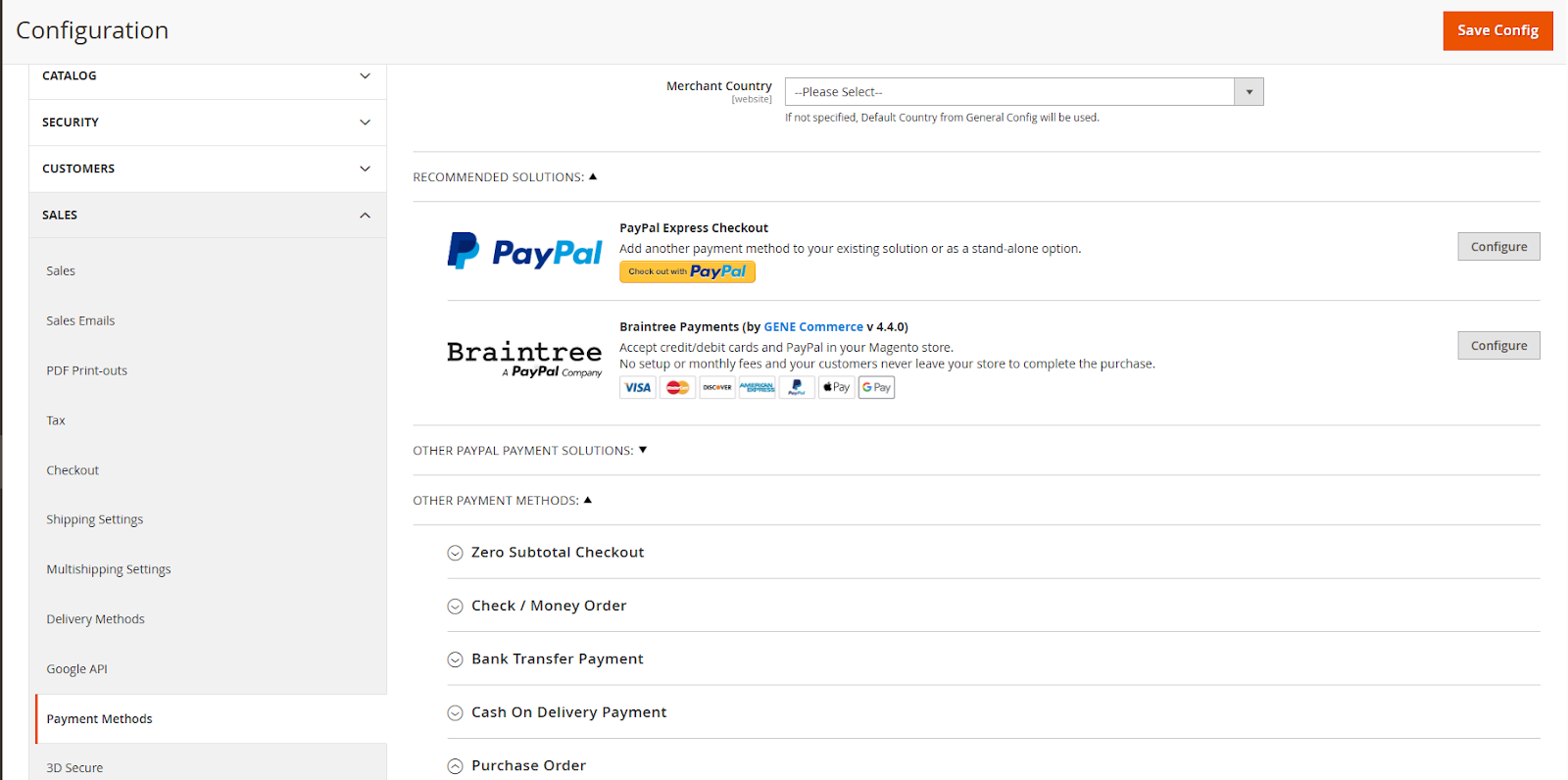
- Log in to your Magento Admin account.
- Navigate to
Stores > Configuration. - Go to
Sales > Payment Methods. - A list of available payment methods, default options and any added ones. You can configure each payment methods here.
- Save Config to apply them to your store.
Limitations of Magento 2 Default Payment Options
Magento 2 supports above payment methods by default, but many merchants quickly realize that these options are not flexible enough for real-world business scenarios. Without customization, stores can run into problems with customer experience, operational costs, and checkout performance. Below are the most common limitations, and how Mageplaza extensions help e-commerce businesses overcome them.
No ability to restrict methods by customer or order conditions
By default, Magento 2 doesn’t allow merchants to show or hide payment methods based on customer groups, shipping address, country, cart total, shipping method, or promo code. This creates a one-size-fits-all checkout that may not be suitable for different business cases. For example, wholesalers may want to allow “Purchase Order” only for B2B clients, or you may want to disable “Cash on Delivery” for overseas shipping.
Effect on business: This lack of flexibility can confuse customers, increase failed orders, and expose your store to higher risks or operational costs.
💡 How Mageplaza helps:
With Payment Restrictions, you can create rules to restrict payment methods by customer group, location, cart conditions, shipping methods, and even coupon codes. This ensures each customer sees only the payment methods that make sense for them, streamlining checkout and reducing errors.
No option to add fees to specific payment methods
Magento 2 doesn’t give you a way to charge extra fees for specific payment methods. This becomes a problem when certain methods, such as Cash on Delivery, Bank Transfer, or International Gateways, involve extra handling, shipping, or administrative costs. Merchants often absorb these costs, reducing profit margins.
Effect on business: Over time, these hidden costs can add up, eating into profitability, especially if customers overwhelmingly choose the most expensive payment option for you to process.
💡 How Mageplaza helps:
With the Extra Fee extension for Magento 2, you can set flexible rules to add handling fees to certain payment methods. For example, add a $5 COD fee or a 2% surcharge for international credit card payments. This way, your margins are protected while still giving customers the freedom to choose.
Checkout UI is not optimized for displaying payment information
The default Magento 2 checkout separates steps and doesn’t always display payment details clearly on one screen. Customers may need to click through Shipping information first, which means multiple steps, or may not immediately see which methods are available, which slows down the process.
Effect on business: A longer, more confusing checkout flow is a proven reason for cart abandonment. Customers want clarity and speed, and if they find checkout too complicated, they may drop off before completing their order.
💡How Mageplaza helps:
Magento 2 One Step Checkout extension reorganizes the checkout into a single-page layout where customers can view shipping, payment, and order summary all at once. Payment methods are displayed neatly, with all relevant information visible. This reduces friction, speeds up checkout, and helps improve conversion rates.
No option to pre-select a default payment method
Magento 2 doesn’t allow you to choose a default payment method that appears pre-selected at checkout. Every customer must manually pick one before completing their order, even if 80% of your buyers typically use the same method.
Effect on business: This adds unnecessary friction for repeat customers and slows down checkout. In some cases, customers may abandon their cart if they forget to complete this step.
💡How Mageplaza helps:
With One Step Checkout, you can set a default payment method so that it’s pre-selected when the customer reaches the checkout page. For example, if most of your customers pay by PayPal or Credit Card, you can make it the default option, speeding up the process and reducing drop-offs.
You can do this through Mageplaza One Step Checkout extension.
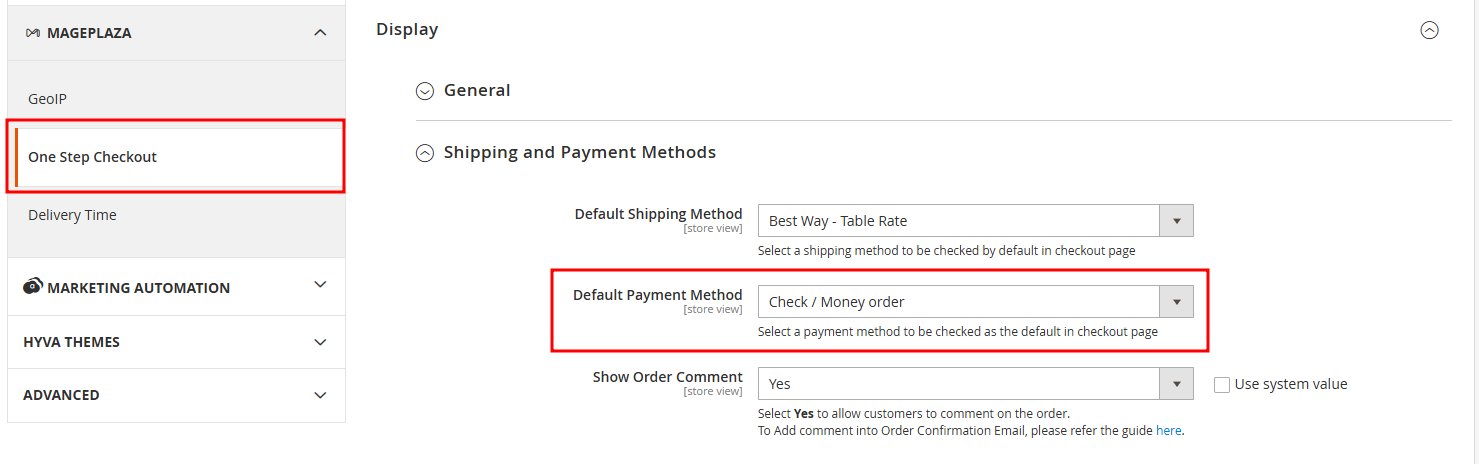
Go to Mageplaza > One Step Checkout. Then go to Default Payment Method and select the method.
The bottom line
Magento 2 offers a solid range of default as well as integrated payment methods, but knowing their pros, cons, best use cases, and limitations is key to choosing the right mix for your store. While offline options like Bank Transfer or Check/Money Order work well for B2B and high-value orders, online gateways such as PayPal provide speed, security, and global reach. To go beyond the basics, merchants can enhance checkout with extensions to fully control your financial flow. With the right setup, your Magento 2 store can deliver a seamless, flexible, and trustworthy payment experience that reduces abandonment and drives growth.









