How to Add a Product Attribute in Magento 2
Vinh Jacker | 05-10-2016
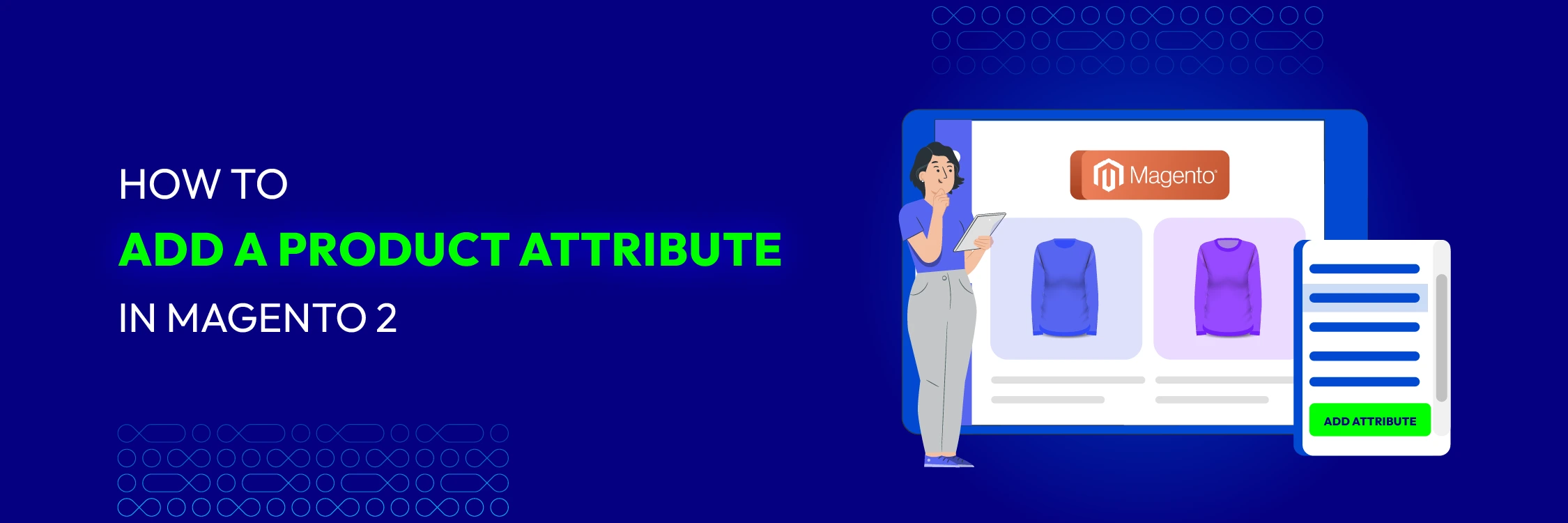
Product Attribute is the characteristics of the products that your customers will consider to see if that item fits their needs or not, such as the size of a shirt or the color of a bag, etc. As a Magento 2 store owner, you should know how to add a Product Attribute in order to provide essential product information, classify items strategically, and speed up customers’ decision-making process. In this post, let’s find out what the product attribute is and how to add one. You can follow this post about how to add product attributes programmatically as well.
What is the product attribute?
The attributes are the block of a product in a catalog, which enables customers to point to the existing characteristics of your product. You are allowed to create as many attributes as you need for a product in Magento 2 configuration. Each attribute will approve only one type of input that you will assign in the settings. Besides giving additional information about the product, the attributes are also used as search parameters and criteria to filter in layered navigation for Magento 2, product comparison reports, and promotions.
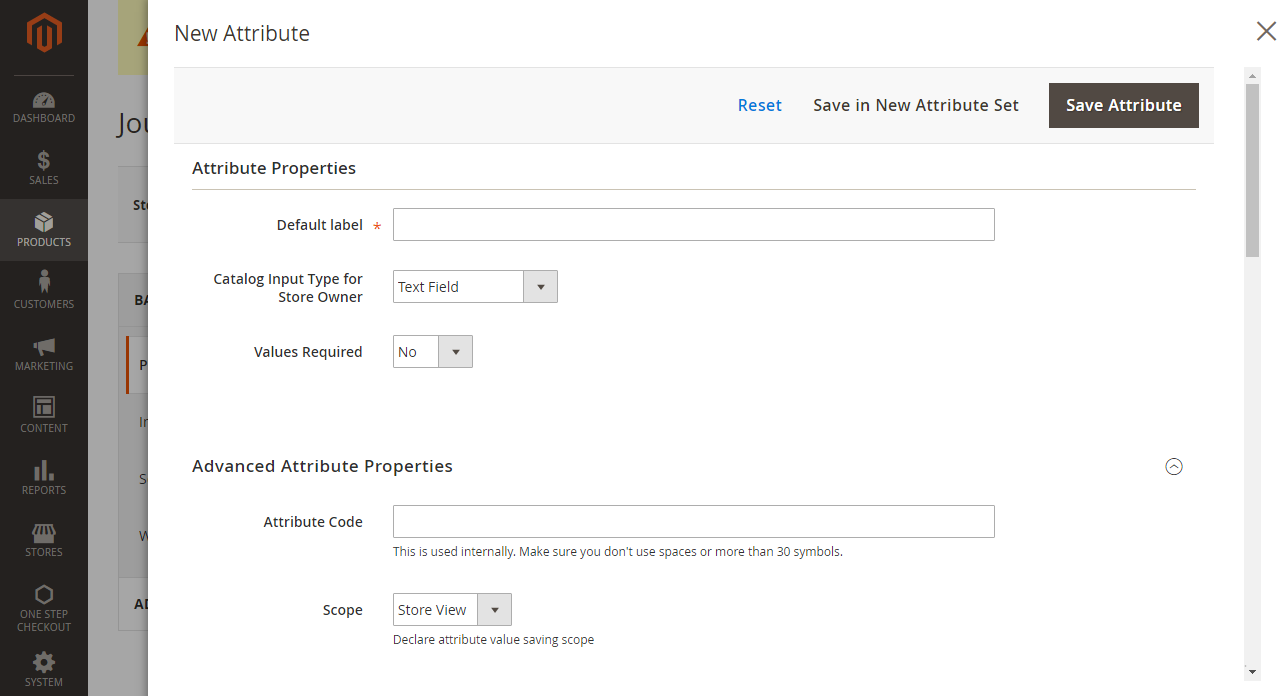
The product attributes can be created from the Stores menu or the Product Detail page where you are working with the product.
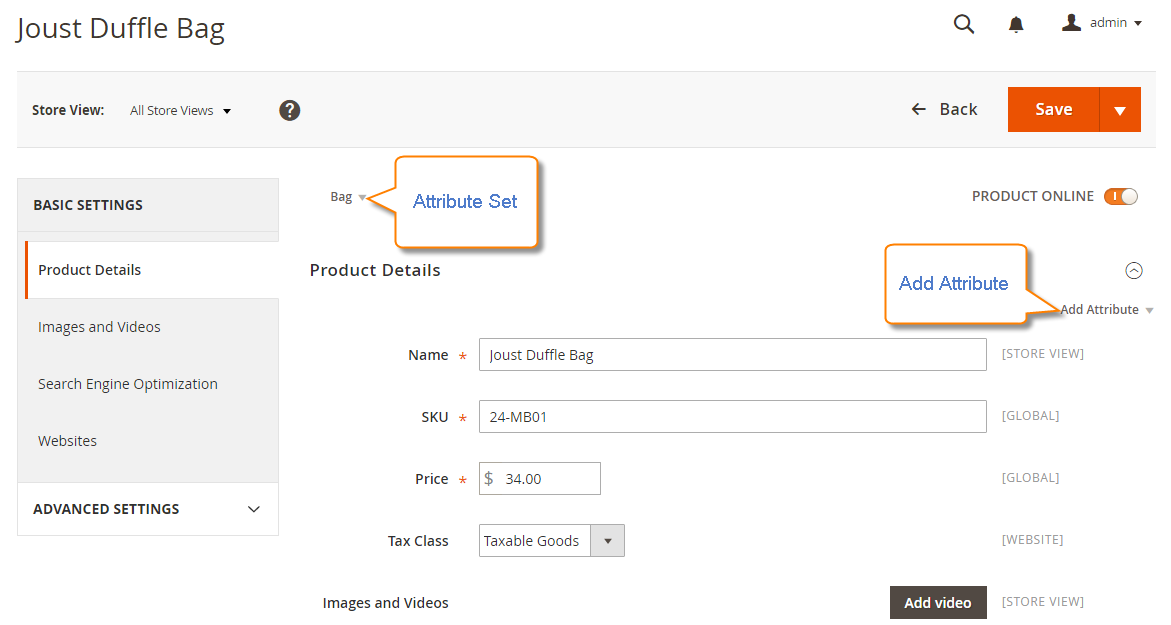
Examples of Product Attributes
Magento offers the capability to generate and oversee various product attributes. Here are some prevalent examples:
-
Size: Specifies a product’s dimensions or size options, allowing customers to choose the suitable fit.
-
Color: Describes the color of a product, enabling customers to filter based on their preferred shades.
-
Weight: Provides the product’s weight, crucial for customers considering shipping costs and product handling.
-
Brand: Indicates the manufacturer or brand, facilitating customers in finding items from preferred companies.
-
Material: Defines the materials used in manufacturing a product, catering to customers with specific preferences.
-
Price: Displays the product cost, assisting customers in locating items within their desired price range.
-
SKU: Assigns a unique identifier to each product, simplifying inventory management and tracking.
-
Warranty: Indicates the warranty period or terms, providing customers with information about product quality and durability.
-
Ratings & Reviews: Showcases customer feedback, ratings, and reviews to aid potential buyers in making informed decisions.
-
Availability: Displays the stock status, informing customers whether an item is in stock, out of stock, or available for pre-order.
-
Promotion: Highlights special offers, discounts, or promotions, encouraging customers to take advantage of limited-time deals.
-
Custom Attributes: These can be tailored for specific products or industries, such as certifications, allergens, or environmental impact. This customization caters to the specific needs and preferences of your target audience.
Read how to update product attributes in bulk
Types of Product Attributes
In Magento 2, product attributes fall into two categories:
- System attributes
- Custom attributes
System Attributes
System attributes are inherent attributes provided by Magento 2, integral for the platform’s functionality, and cannot be removed. They play crucial roles in managing product information, catalog navigation, and sorting. Common examples include:
-
Name: The product’s name displayed on product pages and in search results.
-
SKU: A unique identifier used for specific product identification.
-
Price: The cost of the product, visible on product pages and utilized in cart total calculations.
-
Weight: The product’s weight, often used for shipping calculations.
-
Status: Indicates if the product is enabled or disabled in the store.
-
Visibility: Specifies where the product appears on the website, such as catalog pages, search results, or both.
Custom Attributes
Store owners have the flexibility to create custom attributes, offering specific product details beyond default system attributes. Custom attributes facilitate the provision of additional information about products, aiding customers in finding what they need.
These attributes serve various purposes, including showcasing unique features, enabling product comparisons (e.g., size, color), and enhancing search and navigation.
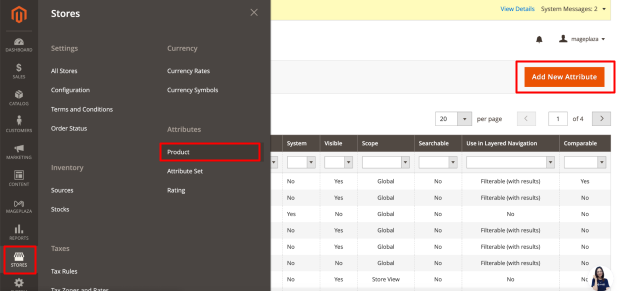
To create a custom attribute in the Magento 2 admin panel:
- Navigate to
Stores > Attributes > Product. - Click the
Add New Attributebutton. - Input necessary information such as attribute code, input type, and default label.
- Configure advanced attribute and storefront properties as required.
- Save the attribute.
Once created, custom attributes can be assigned to the appropriate attribute set and added to product pages as needed.
5 Steps to Create a Product Attribute in Magento 2
Please follow all these steps with detailed guides to create a Product Attribute:
- Step 1: Create a New Attribute
- Step 2: Complete the Basic Properties
- Step 3: Complete the Advanced Properties
- Step 4: Insert the Field Label
- Step 5: Complete the Storefront Properties
Step 1: Create a New Attribute
- On the Admin Panel,
Store > Attributes > Product, then click theAdd New Attributebutton.
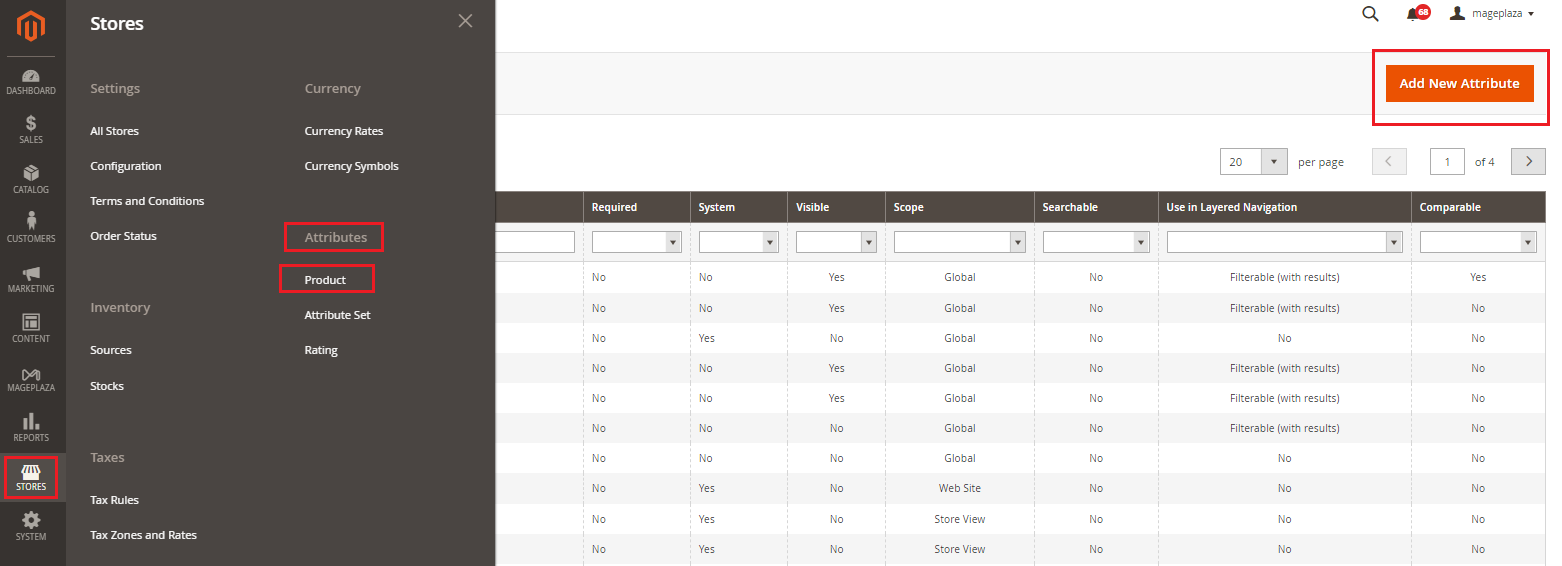
Step 2: Complete the Basic Properties
In this step, you are going to fill in the Basic Properties of a product attribute.
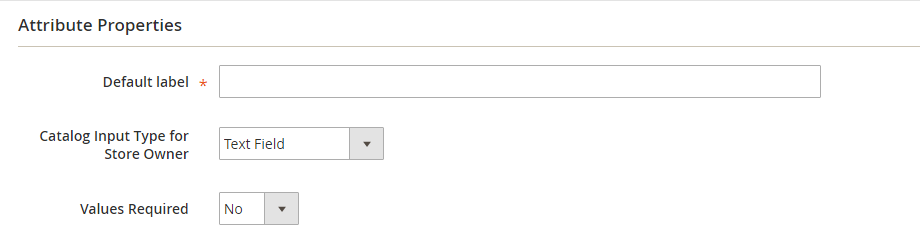
- Insert the
Default Labelto describe the attribute. -
In the
Catalog Input Type for Store Owner, choose the input type from the list. - Choose Yes for the
Value Requiredto ask customers to select the options before purchasing.
Step 3: Complete the Advanced Properties (Optional)
The Advanced Properties include extra details of the attribute, so this step is optional.
- Insert the
Attribute Codethat is less than 30 characters and excludes spaces.
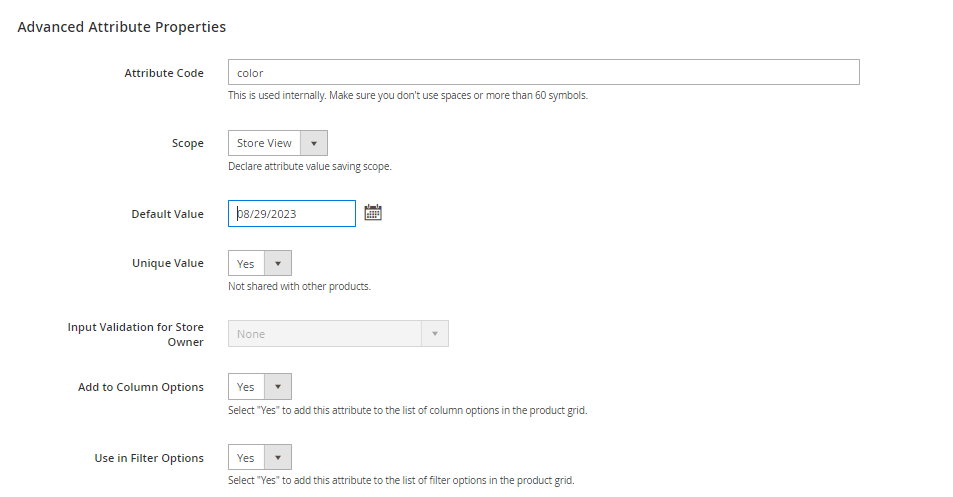
- The
Scopeincludes Store View, Website, and Global.You will choose one of three places in your store system where the appearance of the attribute is approved. - Choose the suitable
Default Valueby clicking on the date you want.

- Apply the
Unique Valueif you do not want to share it with other products. - Select “Yes” in
Add to Column Optionsto add this attribute to the list of column options in the product grid. - Select “Yes” in
Use in Filter Optionsto add this attribute to the list of filter options in the product grid.
Step 4: Insert the Field Label
Adding a Field Label will help you find and manage the attributes more easily:
- Open the
Manage Labelssection. - Insert the
Titlethat is shown for the field label. In case of multiple languages supported on your store, insert the translation of the title for each view.

Step 5: Complete the Storefront Properties
Now, you need to set up the details in Storefront Properties to decide how the attribute is shown in the frontend:
- Look down the
Storefront Properties.
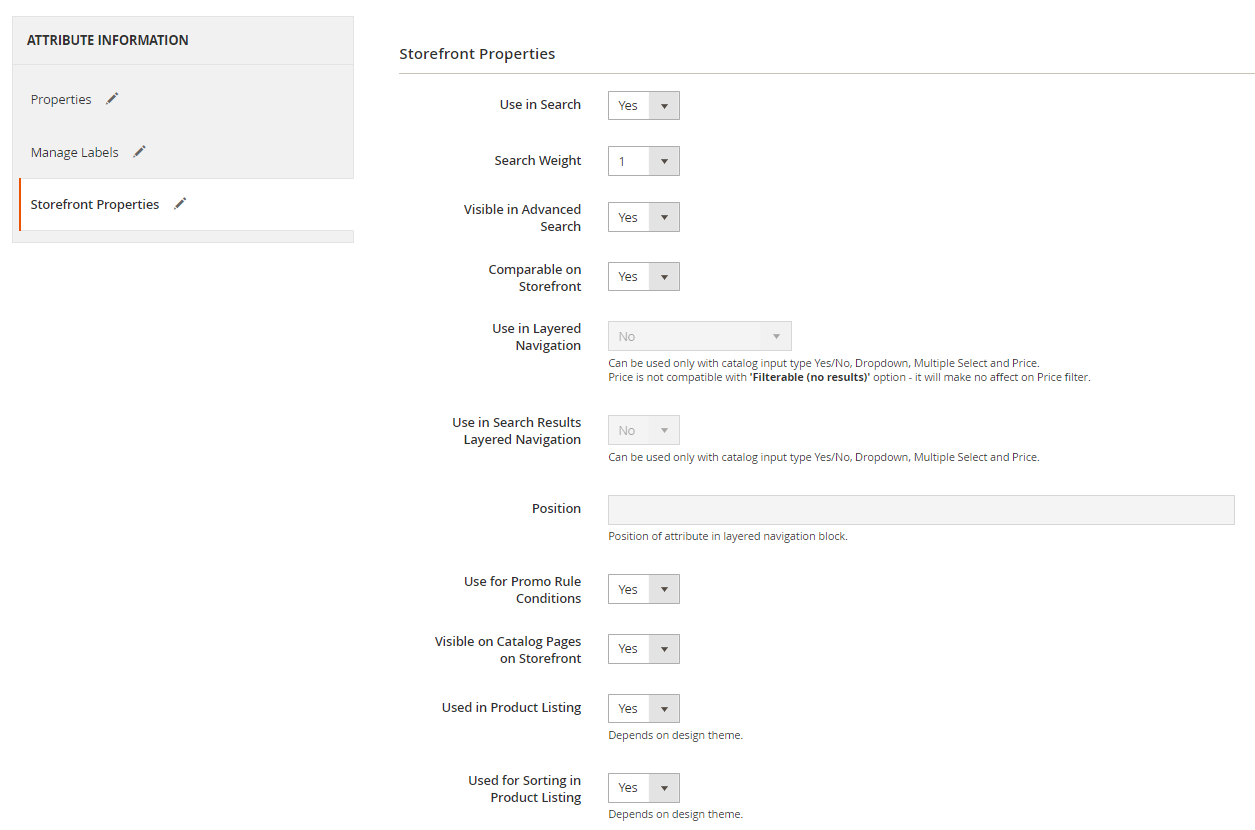
- Choose Yes for the
Use in Searchto be ready for searching the attribute. Then, fill out theSearch WeightandVisiblein theAdvanced Searchfields. - Allow comparing the product attributes in Product Compare if you choose Yes in the
Comparable on Storefrontfield. - If the catalog input field is Dropdown, Multiple Select, or Price, you can do the following:
- Allow filtering the attribute in the Layered Navigation if you set Yes for the
Use in Layered Navigation. - Show the attribute in layered navigation on the search result page if you set Yes for
Use in Search Results Layered Navigation. - Set the
Positionof the attribute in the layered navigation block.
- Allow filtering the attribute in the Layered Navigation if you set Yes for the
- Choose Yes in the
Use for Promo Rule Conditionsfield to apply the product attribute for the price rules. - To make the attribute visible in the catalog page listing, choose Yes in the
Visible on Catalog Pages on Storefrontfield. - If Product Listing is supported at your store, the attribute can appear and be used as a sort parameter. Configuring that from the
Used in Product ListingandUsed for Sorting in Product Listingfield. Save Attributeto finish everything.
Input Type Description
In the settings process of creating the new product attribute, there are many input types you need to assign directly to the attribute fields, such as Text Field, Dropdown, or Yes/No. The input types will specify the type of data that is inserted into the fields, the format of the fields, and input control. All attribute fields take a responsibility to give more details about your products, and it is required for the customers to complete them before purchasing if needed.
Text Field: The field supports text type with only one line.Text Area: The text area is the text field with multiple lines in it. It allows a paragraph such as a product description. For the text area, the WYSIWYG Editor is available to format with HTML tags or insert tags directly into the text.Date: The Date value can be entered directly or selected from the dropdown list or clicked on the Calendar icon, depending on your purpose.Yes/No: The field includes 2 options: Yes and No in the dropdown.Dropdown: Dropdown allows listing all values for the field at the same time and accepts only one value.Multiple Select: Many values will be accepted at the same time in the field. All values appear in the dropdown.Price: Price value is set for the price field of the product. You can also use the Price value for the Special Price, Tier Price, or Cost field. The currency is based on your configuration.Media Image: The images of the attribute in the Media Image field will link to an additional image of the product with Base, Small, and Thumbnail, although the thumbnail gallery will not include the media image.Fixed Product Tax: Give the fixed number for the FPT rate.Visual Swatch: The visual swatches can describe the true color, texture, or pattern with a hexadecimal color value or an image.Text Swatch: A text swatch is like a button that is used for an attribute value as size.
Best Practices for Creating and Managing Product Attributes in Magento 2
1. Maintain clear and consistent attribute naming
Think of attribute names like product labels—keeping them simple and descriptive makes managing your catalog much easier. Avoid abbreviations or overly technical terms that might confuse customers. A clear and consistent naming style helps both your team and your shoppers navigate your store effortlessly.
2. Define attribute purpose before creation
Before creating a new attribute, ask yourself:
- Will this be used for filtering, sorting, or comparing products?
- Is it essential for the shopping experience?
By planning ahead, you avoid cluttering your store with unnecessary attributes, keeping everything organized and efficient.
3. Standardize color attributes for better visuals
If your store offers products in different colors, standardize color names (e.g., “Navy Blue” instead of “Dark Blue #2”) and, if possible, use color swatches. This helps customers quickly identify and select the colors they want, improving their shopping experience.
4. Efficiently manage product variations
Instead of creating separate products for each size or color, use Magento’s configurable products to combine them into one listing. This makes product management easier and keeps your store clean while allowing customers to select their preferred options effortlessly.
5. Optimize search with attribute weighting
Magento 2 lets you assign search importance to attributes, helping the most relevant results appear first. For example, if “Material” is crucial in your store, you can increase its search weight so that customers looking for “cotton shirts” get better results.
6. Regularly remove unused attributes
Over time, some attributes may become obsolete or redundant. Regularly review your product attributes and remove anything unnecessary to:
- Reduce clutter in your catalog.
- Improve store speed by cutting down on excess data.
- Make it easier for customers to browse products.
FAQ
1. How to Import Magento 2 Product Attributes List?
If you’re not familiar with PHP code, you can utilize our Mageplaza Magento 2 extensions. These applications enable the effortless export of all or specific attribute sets via a CSV file in just a few clicks.
2. How to Integrate a Custom Attribute into the Customer Registration Form in Magento 2?
Magento 2 attributes define product characteristics. To add a custom attribute to the customer registration form, use the Customer Attribute for Magento 2 extension, as it surpasses the limitations of Magento Community’s default features.

3. How to Change the Attribute Scope?
If you wish to alter the scope of attributes, such as switching from Global to Websites, and find these Magento 2 product attributes unavailable in the Attribute grid, you’ll need to make changes in the database. Create an upgrade script with the following code:
$setup->updateAttribute('catalog_category', 'menutopdescription1', 'is_global', Mage_Catalog_Model_Resource_Eav_Attribute::SCOPE_WEBSITE);
4. How to Apply Promotion Rules to Items with a Specific Attribute Value?
Magento 2 attributes can serve to set specific conditions for catalog/shopping cart price rules, triggering actions when certain conditions are met. For instance:
-
Offer a discount on a particular product
-
Provide free shipping for orders above a certain amount
-
Schedule a promotion for a specific time span.
Navigate to Admin > Marketing > (Promotions) Catalog Price Rules > Add New Rule to utilize this functionality.
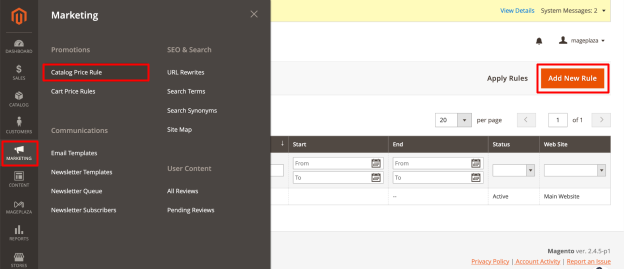
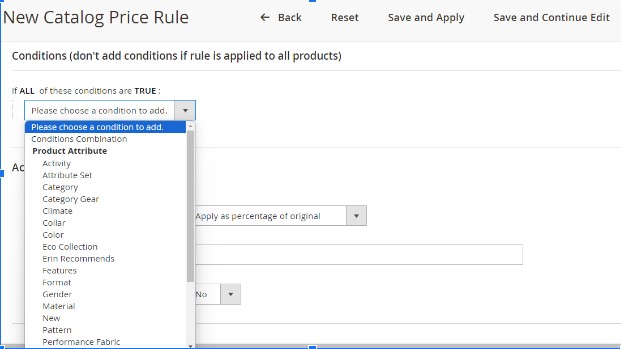
Remember to set “Use for Promo Rule Conditions” to “Yes” (under the Storefront Properties tab of the Magento 2 attribute’s configuration panel) to enable the use of attributes for promotion rule conditions.
Conclusion
In conclusion, adding a product attribute in Magento 2 offers a powerful way to categorize and manage your product information. By following the steps outlined, you can create custom attributes that best suit your specific needs. Remember to carefully consider the attribute type, label, and storefront properties to ensure a smooth customer experience. With these attributes in place, you can effectively organize your products and provide a more informative shopping experience for your customers. Additionally, for ongoing smooth operations, it’s essential to consider our Magento maintenance service to ensure your store’s stability and performance.
Related Post








