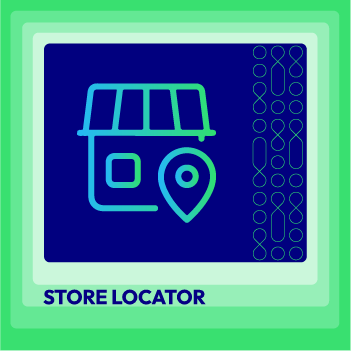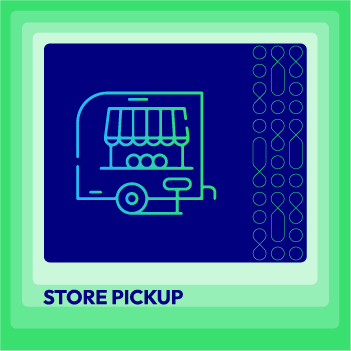How to Set Locale, Language, and Country in Magento 2
Vinh Jacker | 04-08-2016

If you are wondering how to set Locale, Language, and Country in Magento 2, this tutorial will cover everything you need. Locale Options in Magento 2 provides more details about your store. Setup your store information on Locale Options that determines the timezone, your language and official working days in your area. Also, others can identify your country, tax rate and guest some needed information related to your location.
With the information you can set from Magento 2 Locale Options, your store will become closer and friendlier to the audience. Also, you can take a closer step in operating your store in other countries. Follow this tutorial to know what you can do.
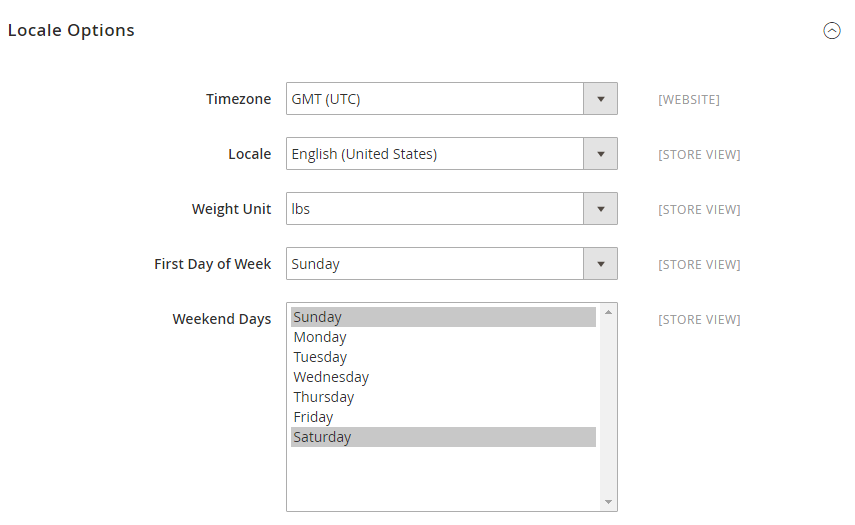
4 Steps to set store locale in Magento 2
- Step 1: Login to your Magento 2 backend
- Step 2: Set up the State option
- Step 3: Set up the Country option
- Step 4: Check the result
Step 1: Login to your Magento 2 backend
- On the Admin sidebar, click on
Stores. Then underSettings, chooseConfiguration. - In the panel on the left under
General, chooseGeneral. - Expand the
Locale Optionssection. - Select your
Timezonefrom the list. Then, do the following:- Set
Localeto the store language. - Set
Weight Unitto the unit of measurement that is typically used for shipments from your locale. - Set
First Day of the Weekto the day that is considered to be the first day of the week in your area. - In the
Weekend Dayslist, select the days which fall on a weekend in your area. (To select multiple options, hold down the Ctrl (PC) or Command (Mac) key.)
- Set
- When all are done, click
Save Config.
Beside Locale Options, you can also configure State Options and Country Options clearly if you need. With Sate Options, the standard address format is different for every country, so fulfilling the state information is optional. In many countries, the state, province, or region is a required part of a postal address used for the shipping and billing information to calculate tax rates, and so on. On state options you can setup state required for the countries.
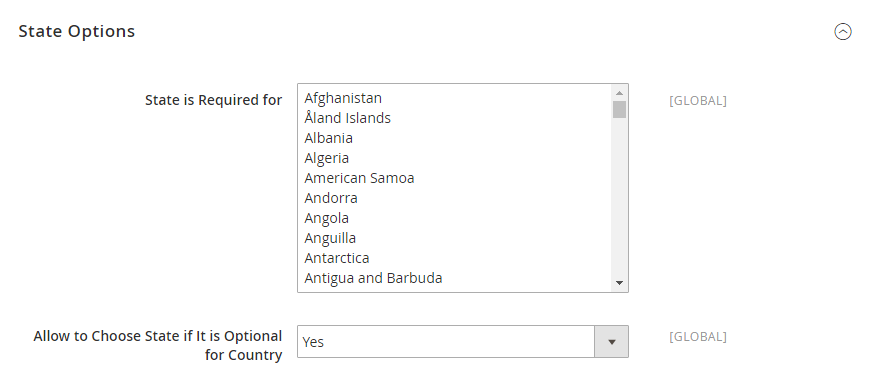
In addition, Country Options determines the country where your business is located, and which countries you accept payment.
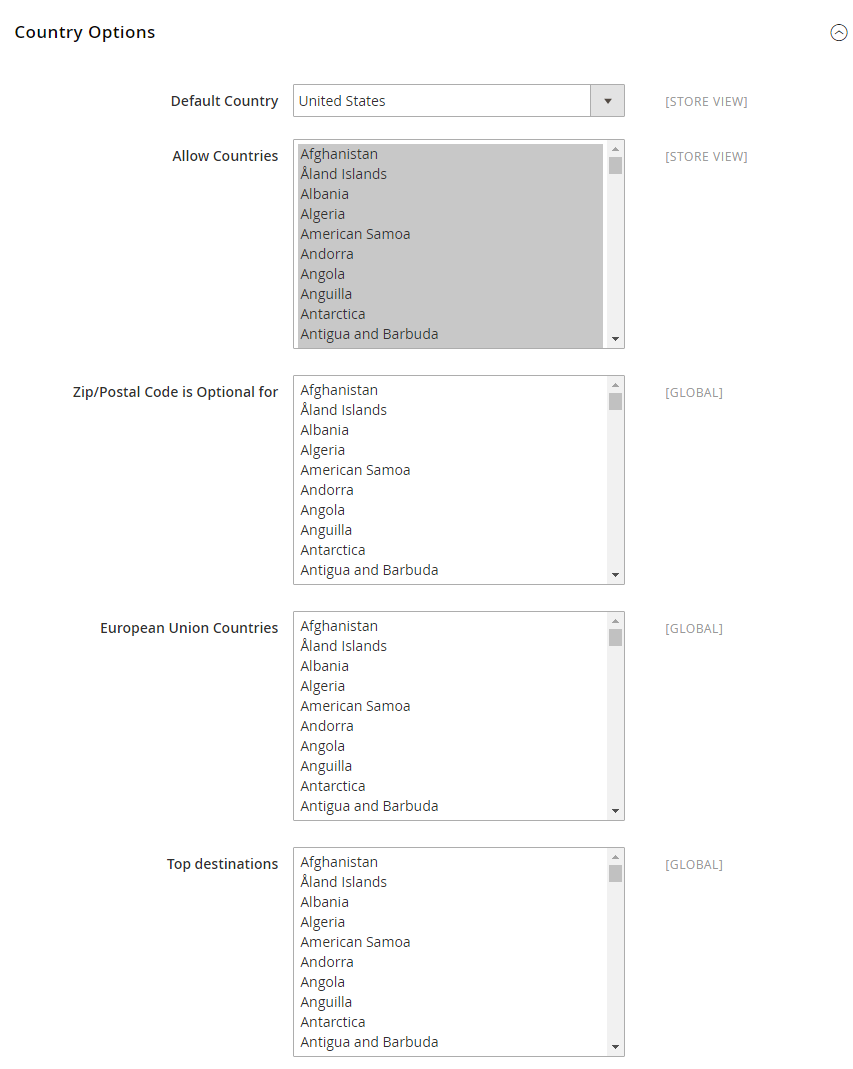
Step 2: Set up the State option
Configuring State options allows you to have better control on the details of the address requirement, as this information could be used to handle the orders more effectively. Follow these steps to start setting things up:
- On the Admin sidebar, click on
Stores. Then underSettings, chooseConfiguration. - In the panel on the left under
General, chooseGeneral. - Expand the State Options section, and do the following:
- In the
State is required forlist, select each country where Region/State is a required entry. - Set the
Allow to Choose State if It is Optional for Countryfield to one of the following:- Yes: In countries where the state field is not required, includes the State field as an optional entry.
- No: In countries where the state field is not required, omits the State field.
- In the
- When complete, click on
Save Config.
Step 3: Set up the Country option
Your store may operate and ship orders to customers in different countries. Therefore, you can configure which countries to conduct business by doing the below steps:
- On the Admin sidebar, click on
Stores. Then underSettings, chooseConfiguration. - In the panel on the left under
General, chooseGeneral. - Expand the
Country Optionssection, and do the following:- Choose the
Default Countrywhere your business is located. - In the
Allow Countrieslist, select each country from which you accept orders. By the default, all countries in the list are selected. To select multiple countries, hold down the Ctrl (PC) or Command (Mac) key. - In the
Zip/Postal Codeis Optional for list, select each country where you conduct business that does not require a ZIP or postal code to be included as part of the street address. - In the
European Union Countrieslist, select each country in the EU where you conduct business. By the default, all EU countries are selected. - In the
Top Destinationslist, select the primary countries that you target for sales.
- Choose the
- When complete, click on
Save Config.
Step 4: Check the result
You can check the final result on the fronend now. Before checking, please make sure you’ve tried with basic tips like reindex, flushing/clearing cache in your server/browser. Using incognito mode is also recommended.
The bottom line
Setting Locale options for your Magento 2 store can provide your customers with more details about you, so that you can easily build trust and a closer business-customer relationship. Moreover, you are also able to set state and country requirements to conduct your business, which is essential in operating on a global scale.
If you want to go further and display your multiple store locations on an interactive map for customers, you can use the Magento 2 Store Locator extension to make finding your physical stores effortless.
Related Topics