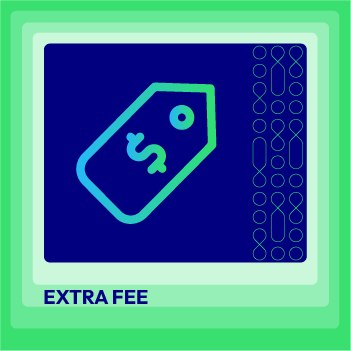How to Configure EU Tax in Magento 2
06-30-2016

Tax is an important factor to be considered by online stores when they want to operate in several countries. The EU is a prominent region with a large customer base and potential growth, hence becoming a popular choice for merchants to expand their store to. In today’s EU Tax Configurations from Magento 2, you will follow the steps to set up the tax rules and rates on two store views: France and Germany. The guides are shown clearly to make sure that the tax rules and rates are correct to apply for your EU Tax in the allowed jurisdiction.
In addition to EU Tax, you also have a certain example about US Tax and Canadian Tax. Follow these links to get a deeper understanding about the tax rules and rates configuration on Magento 2 stores.
7 Steps to Configure EU Tax in Magento 2:
- Step 1: Add Three Product Tax Classes
- Step 2: Add Tax Rates for France and Germany
- Step 3: Create the Tax Rules
- Step 4: Create a Store View for France
- Step 5: Create a Store View for Germany
- Step 6: Complete Tax Settings for France
- Step 7: Complete Tax Settings for Germany
Step 1: Add Three Product Tax Classes
For this example, suppose that multiple VAT-Reduced product tax classes are not needed.
- Add a VAT-Standard product tax class.
- Add a VAT-Reduced product tax class.
- Add a VAT-Free product tax class.
Step 2: Add Tax Rates for France and Germany
Complete the requirement of creating a new tax rate. Remember to select the correct countries in EU as you need.
Step 3: Create the Tax Rules
Complete the requirement of creating a new tax rule. For example, you create the tax for Retail Customers.
Step 4: Create a Store View for France
Now you will create store views for each country:
- On the Admin Panel,
Stores > Settings > All Stores. - In the upper-left corner, create a store view for France. Then, do the following:
- On the Admin sidebar,
Stores > Settings > Configuration. - In the upper-left corner, set
Default Configto the France store. - On the left panel, under
General, chooseGeneral, then open the Countries Options section, and set the default country to France. - Fill out the information as you need.
- On the Admin sidebar,
Step 5: Create a Store View for Germany
- On the Admin Panel,
Stores > Settings > All Stores. - In the upper-left corner, create a store view for Germany. Then, do the following:
- On the Admin sidebar,
Stores > Settings > Configuration. - In the upper-left corner, set
Default Configto the Germany store. - On the left panel, under
General, chooseGeneral, then open the Countries Options section, and set the default country to Germany”. - Fill out the information as you need.
- On the Admin sidebar,
Step 6: Complete Tax Settings for France
Next, fill out details to set up tax for each country:
- On the Admin Panel, go to
Stores > Settings > Configuration. - On the left panel, under
Sales, chooseTax. - In the Tax Classes section, set the
Tax Class for Shippingto “Shipping”. - Open
Calculation Settingsworkplace,- In the
Tax Calculation Method Based Onfield, allow calculating the tax on “Total” value of the order. - “Including Tax” to the
Catalog PricesandShipping Prices. - Allow including the discount amount by choosing “After Discount” in the
Apply Customer Taxfield. - To tax for the discount, choose “Including Tax” in the
Apply Discount on Pricesfield. - In the
Apply Tax Onfield, choose “Custom Price” (if available).
- In the
- Expand the
Default Tax Destination Calculationsection, you need to:- Set
Include Tax in Grand Totalto “Yes” - Apply the FPT when you choose “Yes” for
Enable FPT. - ” Including FPT and FPT description” for all settings of Price Display and Shopping Cart Display.
- Disallow applying discount to FPT by selecting “No” in the corresponding field.
- Set
Apply Tax to FPTto “Yes”. - To agree to include FPT in Subtotal, set the field to “Yes”.
- Set
Step 7: Complete Tax Settings for Germany
- On the Admin Panel,
Stores > Settings > Configuration. - On the left panel, under
Sales, selectTax. Then, do the following:- In the upper-right corner, set
Store Viewto Germany. - Remove the
Use Websitecheckbox that is in the right of theDefault Countryfield, then enter Germany into the field. - Remove the
Use Websitecheckbox that is in the right of theDefault Statefield, then leave “*” symbol into the field. - Remove the
Use Websitecheckbox that is in the right of theDefault Post Codefield, then leave “*” symbol into the field.
- In the upper-right corner, set
Save Configto complete.
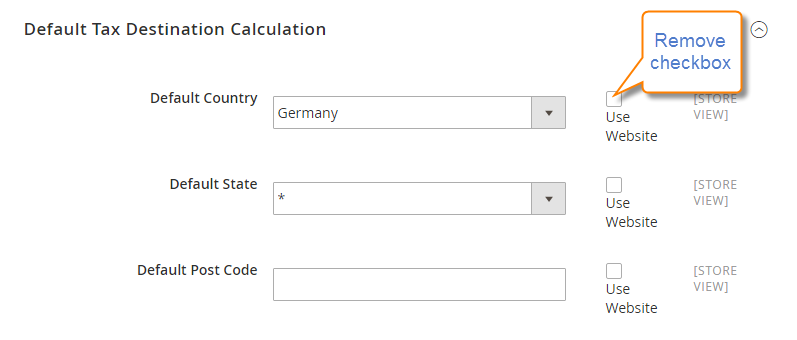
The bottom line
How to Configure EU Tax in Magento 2 tutorial hopefully gives stores like you timely support if EU countries are your target markets. We have shown you via the example of setting up tax for a store running in two countries: France and Germany, by creating two store views. You can follow that to apply to your own store, and if you need help, please leave comments below or ask us. Good luck!
Related Topics
- Configure Value Added Tax - VAT
- Setup Fixed Product Tax
- Setup Tax Rules for Magento 2
- Configure Canadian Tax in Magento 2
- How to Create a New Tax Rate in Magento 2
- Configure US Tax in Magento 2
- Import & Export Tax Rates in Magento 2
- How to include extra Tax classes in Magento 2
- How to Configure the Pagination Controls
- How to Configure Currency