How to Configure Minimum Advertised Price (MAP) in Magento 2
Vinh Jacker | 04-21-2016

In the business, the manufacturers always give pricing rules that you are obliged to obey. You can not issue the product with a lower price than the minimum price they offer and allow you to show it on the screen. Therefore, to help you provide the best price for the customers, configuring Minimum Advertised Price (MAP) in Magento 2 is an awesome method for every shop owner.
With Minimum Advertised Price configuration, not only can you continue to comply with the producer’s needs, but you also have a chance to publish the greater price to your clients. Be aware that the requests are different by many producers, but it is possible for you to set the appearance of your real price on the pages that are not banned by the producers.
Let’s follow the guides below to become better providers in the competitive marketplace.
Related Post
- How to configure Bing Ads Universal Event Tracking
- Integrate Bing Ads with Magento 2
- Top 10 Analytical Tools for Business Analysis
- How to Set Marketing Goals Based on Business Goals
- Internal & External Environmental Factors That Affect Business
Configure Minimum Advertised Price (MAP)
MAP Logic
Depending on the price of the product, apply the relevant MAP Logic.
- For the price that is set by multiple options,
- MAP is assigned to the main price while the price of options, bundle items or related items still appear as normal.
- If the main price is not available, MAP is the price of the related product that may be in a grouped product.
- If a product is in the cart where the Manufacturer’s Suggested Retail Price appears, MAP is not deleted.
- For other price configurations,
- If a tier pricing is set, the tier price appears according to the Display Actual Price setting.
- If a special price is set, it is considered to be the actual price for MAP.
In the order and customer management tools and the reports sections, only the actual price is allowed to be presented.
Setup the Minimum Advertised Price (MAP)
You can set the Minimum Advertised Price for all your current products or a single product, and the price is still hidden in the store view. Let’s learn various MAP settings that help your customers shop at your store with a better price while you are a well-observed person, according to the clause of the producer.
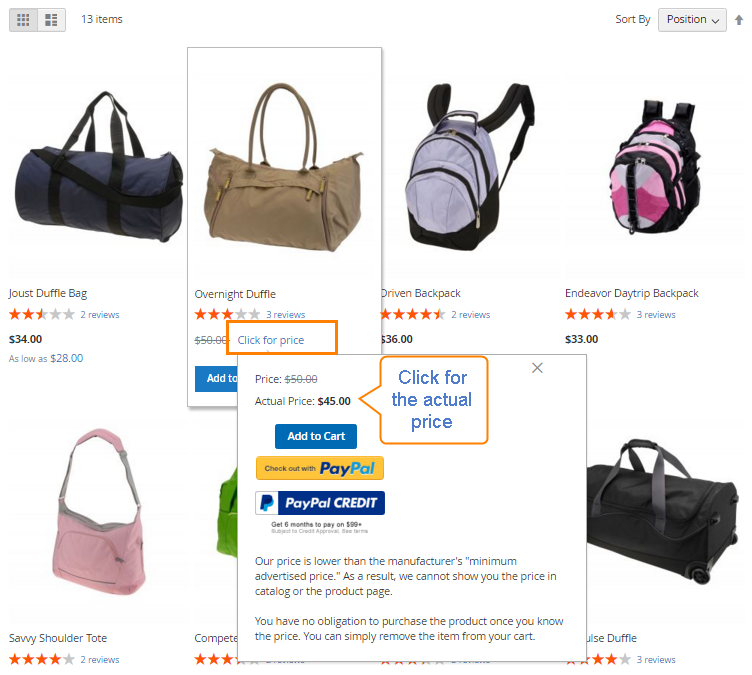
You can set MAP configuration for all your products or any specific item you need. When MAP is used, you need to determine where the actual price appears and simultaneously edit the explanation message about the hiding of the actual price behind the “Click for price” and “What’s this?” links.
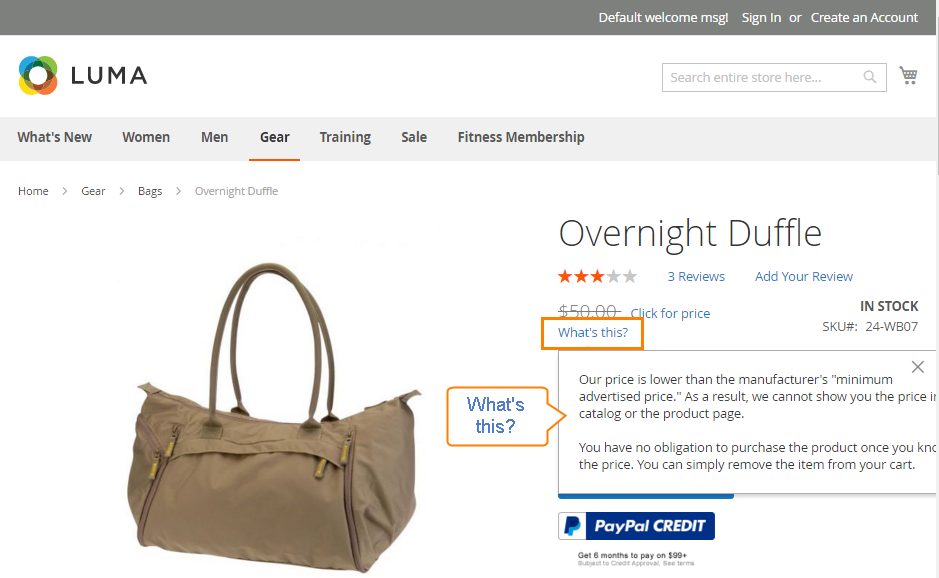
Steps to Configure Minimum Advertised Price (MAP) in Magento 2
First, you have to enable MAP for your store:
- Go to the Admin Panel,
Stores > Settings > Configuration. - On the left panel,
Sales > Sales. - Click on the
Minimum Advertised Pricesection. - Choose Yes in the
Enable MAPfield.
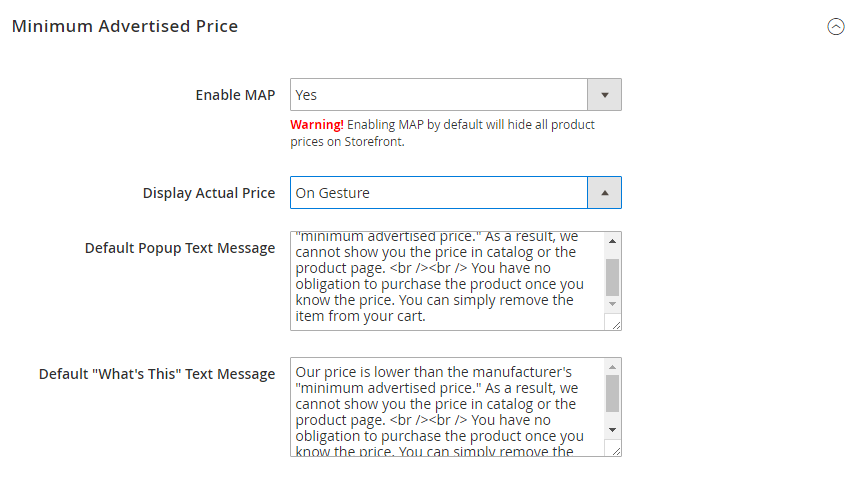
Now, you are able to set MAP for all products or just one product only:
Method 1: Apply MAP for all your products
- To make the actual price visible to shoppers, choose
On Gesture,In CartorBefore Order Confirmationin theDisplay Actual Pricefield. - Write the
Default Popup Text Messagein the required box. - Write a clear explanation about the phrase “What’s this?” in the
Default "What's This" Text Message. - Click on the
Save Configbutton to finish.
Method 2: Set up MAP for one product
Step 1: Navigate to Catalog > Products
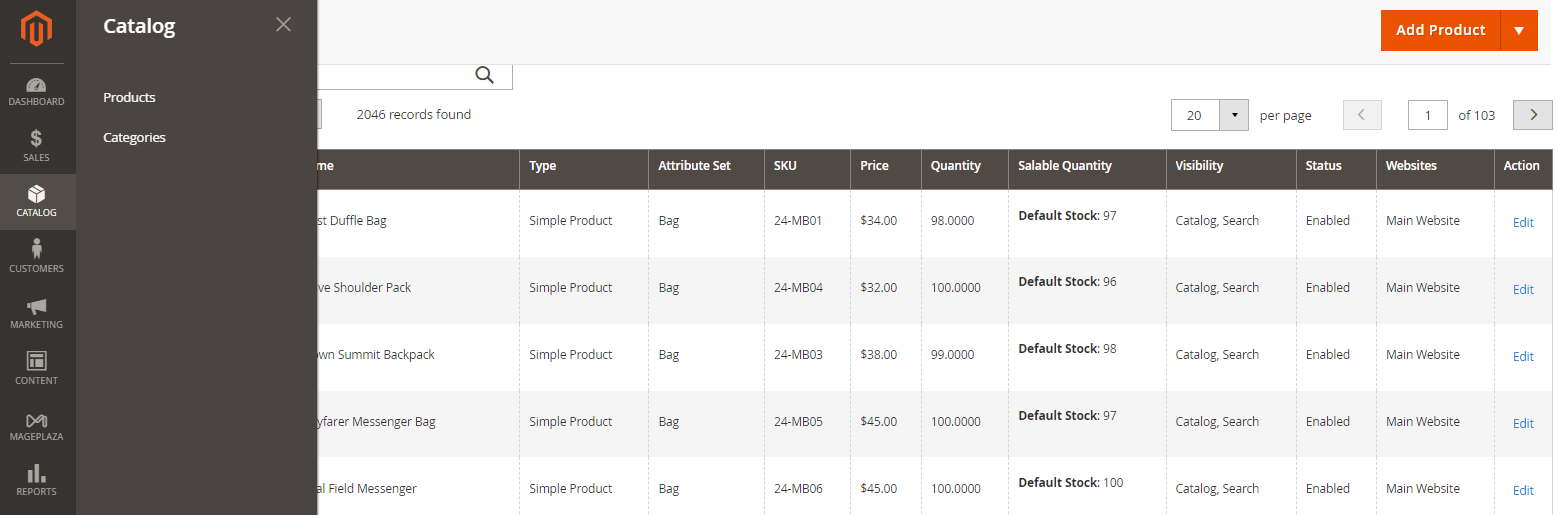
Step 2: Click on the product that you want to apply advanced pricing.

Step 3: Click on Advanced Pricing under the Price field.
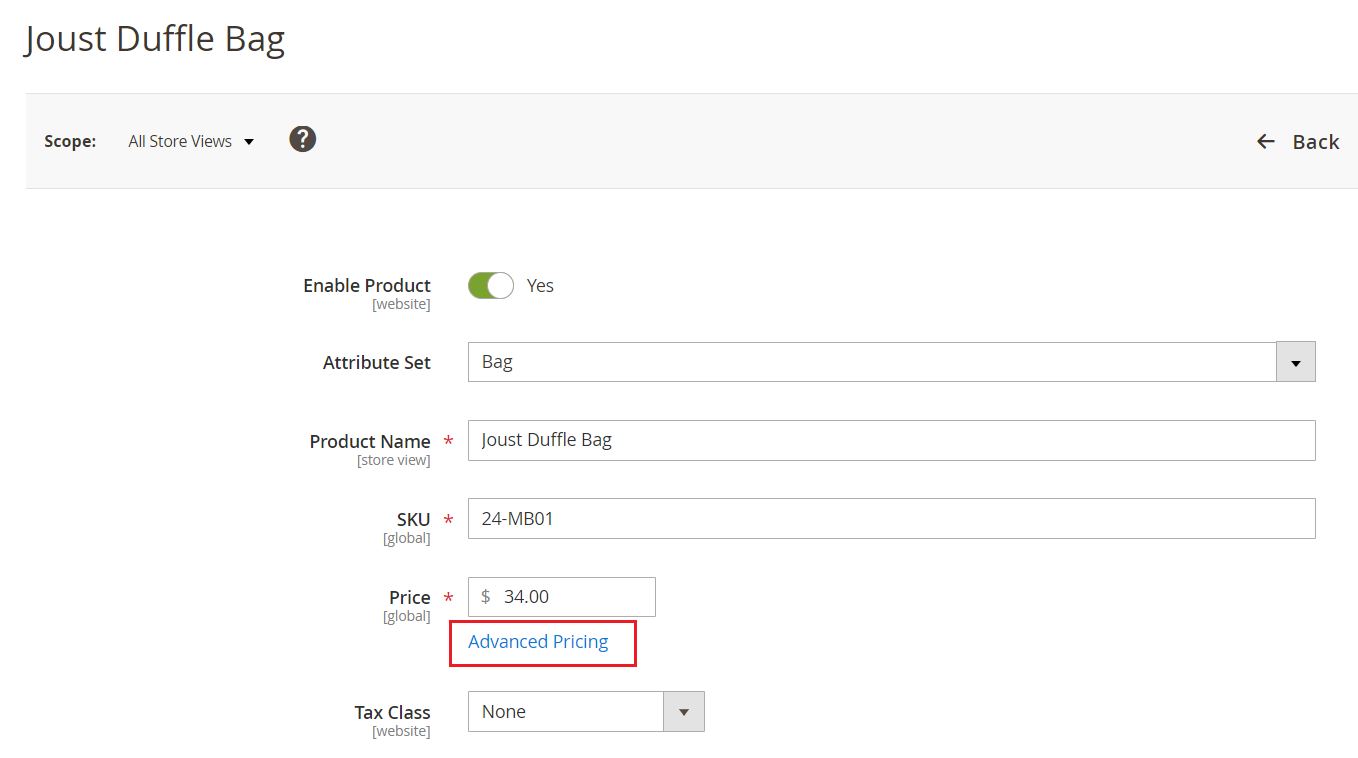
Step 4: After clicking on Advanced Pricing, a side panel will appear so that you can set up the product prices.
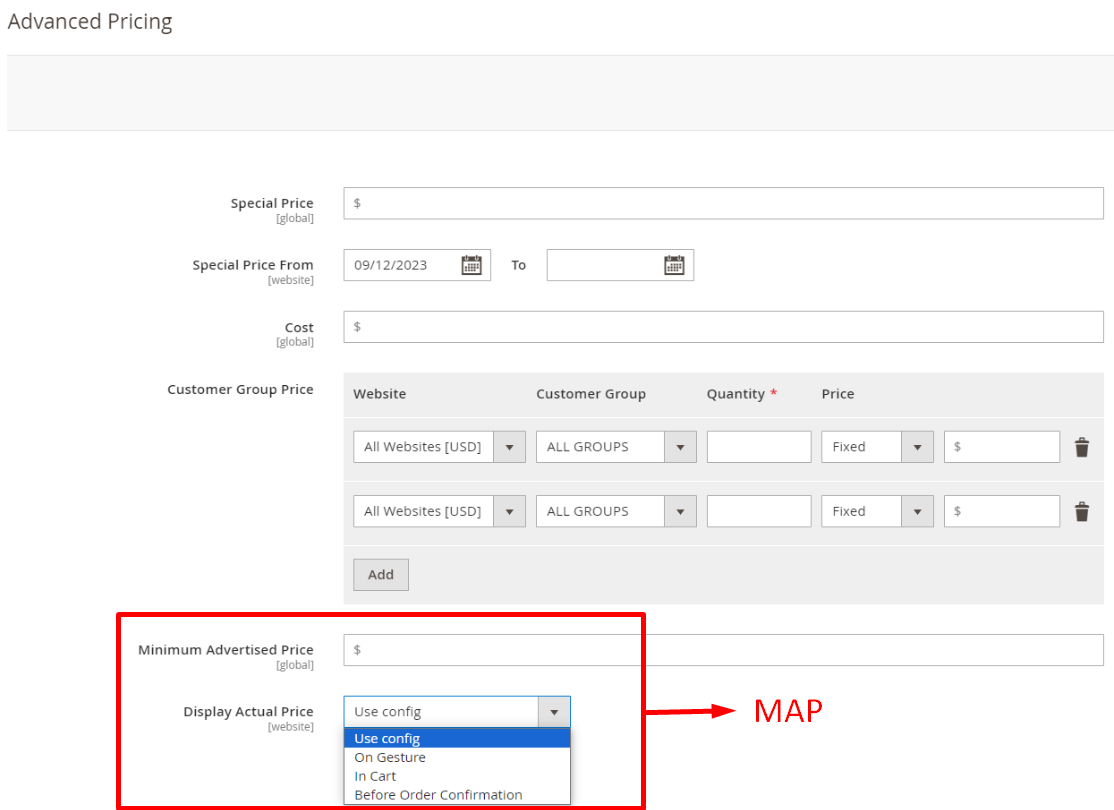
- Import the manufacturer’s suggested retail price in the
Minimum Advertised Pricefield. - Choose the
Display Actual Priceby CMS Block.- Use config: Use the MAP settings
- On Gesture: Allow showing the actual price after clicking on the
Click for priceorWhat's this?link. - In Cart: Show the actual price in the shopping cart.
- Before Order Confirmation: Show the actual price after finishing the checkout process and before confirming the order.
- Click on the
Donebutton to finish.
The bottom line
Minimum Advertised Price (MAP) in Magento 2 gives you knowledge of what the current pricing rules are to come up with reasonable offers. Even if your competitive advantage is not about low prices, it is essential to know about the market and how your rivals are doing to set yourself a sensible standard. If you have any problems configuring MAP, you are welcome to ask us in the comment section.
Reference: Magento 2 user guide









