How to Configure Shipping Table Rates Method in Magento 2
Vinh Jacker | 03-14-2025
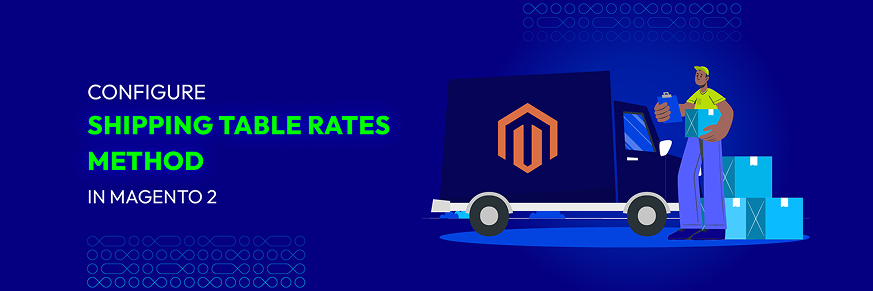
The Shipping Fees can vary according to different factors, such as the product nature, weight, distances, etc. Applying Shipping Table Rates to calculate the shipping fee based on the combination of conditions such as Weight v. Destination, Price v. Destination, and # of Items v. Destination. All are listed in a table rate file that you can export and import in Magento 2 settings.
When the customer asks for a quote, the results appear in the shipping estimate section of the shopping cart. By using this, Magento 2 stores can create a convenient shopping experience for customers, reduce the support team’s workload, and boost sales in no time.
If you need to charge different shipping rates in your store, you can do it with Free Shipping Method and Flat Rate Shipping Method extensions. And now, we will learn how to configure the table rate shipping method in Magento 2.
Key Takeaways
Magento 2 Table Rate Shipping enables merchants to define flexible, rule-based shipping options based on destination, weight, order value, or item quantity — helping improve delivery accuracy and customer satisfaction.
The configuration process includes four essential steps: enabling the shipping method, reviewing rate data, importing a CSV file, and verifying the rates on the storefront.
This method supports multiple product types and order conditions, offering granular control over shipping fees, especially for stores with complex logistics needs.
With Mageplaza’s Table Rate Shipping module, merchants can go further by setting up unlimited shipping methods, applying rules by customer group, using volumetric weight, and estimating delivery time — all with easy CSV imports.
4 Steps to Configure Shipping Table Rates Method in Magento 2
- Step 1: Configure the Shipping Table Rate Method
- Step 2: Preview the Table Rate Data
- Step 3: Import the Table Rate Data
- Step 4: Check the Rates
Step 1: Configure the Table Rate Shipping Method

- On the Admin Panel,
Stores > Settings > Configuration. - On the left panel, under
Sales, selectDelivery Methods. - Open the
Table Ratessection,Enablethe shipping method by choosing Yes for that.- Set the
Titlefor the table rate shipping on the checkout page. You can use the default value - “Best Way” for the table rate title. - Choose
Conditionsby the calculating methods: Weight v. Destination, Price v. Destination, or # of Items v. Destination. - If the order includes virtual products for the price calculating, choose Yes in the
Include Virtual Products in Price Calculationfield.
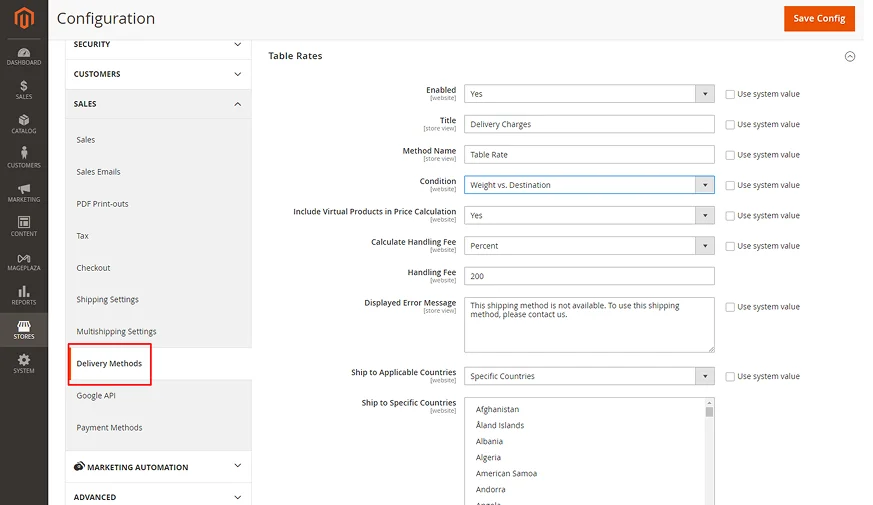
62% online stores have vulnerability and 14% stores have 4+ security issues.
Virtual products are services with no weight, or physical items. They cannot change the results of a calculation that is based on the Weight v. Destination condition. However, virtual products can change the result of a calculation that is based on either the Price vs. Destination or Items vs Destination condition.
- If you ask to charge an additional handling fee, set
Calculate Handling Feeto fixed or percent, and then enter the number you want to set in theHandling Feefield. - Set
Ship to Applicable Countriesto one of two options:- All Allowed Countries : Free Shipping is supported for every country.
- Specific Countries: Table Rate Shipping is only supported for selected countries.
- Set the
Sort Orderon the Shipping Method on the checkout page. Save Configto complete.
Pro Tip: Before making the changes listed below, if needed, clear the box that says “Use system value”.
Step 2: Preview the Table Rate Data
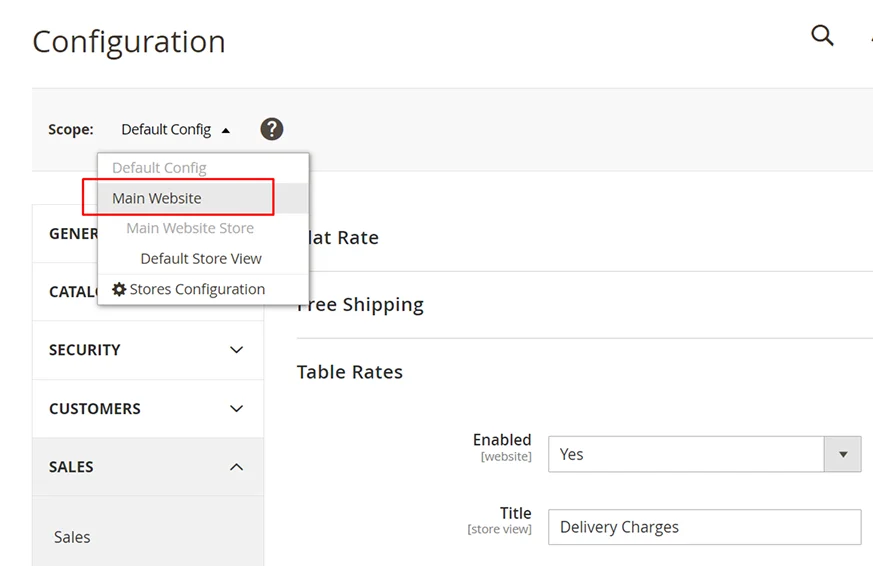
-
In the upper-left corner, select the
Scopewhere the configuration is active, you can chooseMain Websiteor any website you need. -
Then, the Import and Export option will appear, and the Use as Default checkbox will be next to each field in the Table Rate Shipping section.
-
Click on the
Export CSVbutton and you will receive a Table Rates CSV Data file with the nametablerate.csvon your computer.
Special notes on the shipping rates for Magento 2
Customers will pay you a certain amount of money to ship products with Magento 2. For example, your shipping rate is based on the location as well as the amount of the cart. You get better rates in places where you have stores. In this case, you will need to use the Price vs. Location.
The price of shipping changes based on the amount of the cart for all items sent to California (CA) and Utah (UT), as shown in our table here:
| COUNTRY | REGION / STATE | ZIP / POSTAL CODE | MIN ORDER SUBTOTAL | SHIPPING PRICE |
|---|---|---|---|---|
| USA | CA | * | 100 | 5 |
| USA | CA | * | 50 | 10 |
| USA | CA | * | 0 | 20 |
| USA | UT | * | 100 | 5 |
| USA | UT | * | 50 | 10 |
| USA | UT | * | 0 | 15 |
| USA | * | * | 100 | 10 |
| USA | * | * | 50 | 15 |
| USA | * | * | 0 | 20 |
Shipping costs between $5 and $15 less in these states than in the remainder of the country. The symbol * indicates all values; for instance, putting * in the Zip Code field means we want to apply this rule to all of the addresses in this region.
For the shipping rate conditions, you need to fill out this table with the right amounts. It will help you handle these costs in the best way possible.

- Complete the CSV file in a spreadsheet
- Use an asterisk (*) as a wildcard to represent all possible values in any category.
- The
Countrycolumn must contain a valid three-character code for each row.
- Save the file on your computer after finishing it.*
Step 3: Import the Table Rate Data
- Go back to the Table Rate Shipping section.
Importthe “tablerate.csv” file by tapping theChoose Filebutton and then upload the file from your computer.
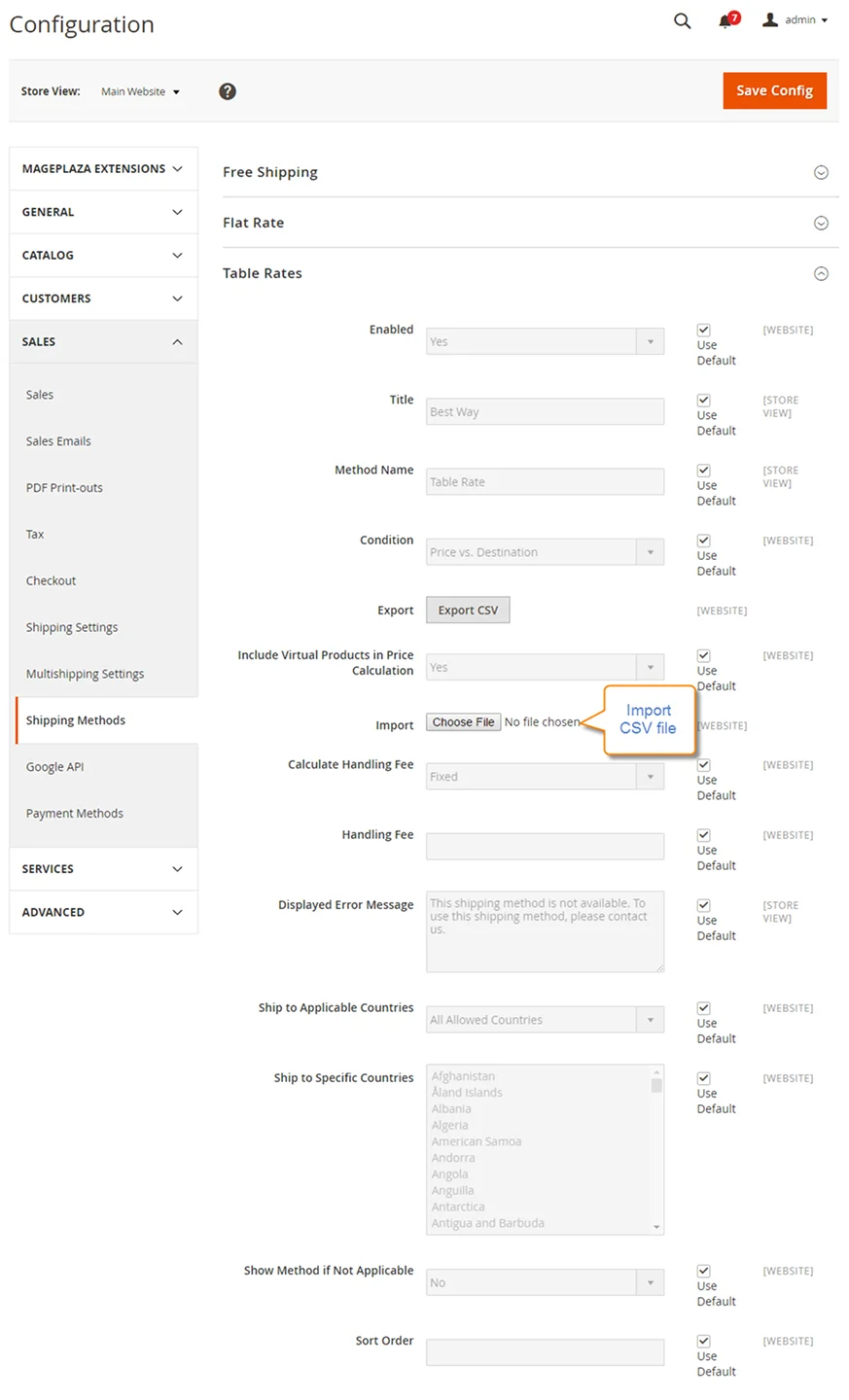
Save Configto complete.
Step 4: Check the Rates
-
Add virtual products to your shopping cart. These products allow you to test the shipping rates for your orders.
-
Then, navigate to the checkout page.
-
Enter a valid shipping address, which is used to calculate shipping costs based on your table rates.
-
Select the
Table Rates shipping methodfrom the available shipping methods. And your configured table rates will be applied. -
Proceed with the payment process as usual. This step will confirm that the table rates are correctly applied.
Magento 2 Shipping Table Rates Examples & Use Cases
Let’s take a look at our Magento table rates CSV examples and use cases for a deeper understanding.
| Example | Use Case | CSV Data | Resulting Shipping Options |
|---|---|---|---|
| Change shipping rates based on subtotal & destination region | Set different shipping prices depending on order subtotal tiers & shipping region |
- USA,UT,,100,5.00 - USA,UT,,50,7.50 - USA,UT,,0,10.00 - USA,NY,,200,5.00 - USA,NY,,100,10.00 - USA,NY,,0,20.00 |
- Orders to UT over $100 cost $5 shipping - Orders to UT $50-$99.99 cost $7.50 shipping - Orders to UT under $50 cost $10 shipping - Orders to NY over $200 cost $5 shipping - Orders to NY $100-$199.99 cost $10.00 shipping - Orders to NY under $100 cost $20 shipping |
| Rates based on weight tiers & destination | Charge different shipping prices by order weight ranges & shipping destination |
- USA,,,10,5.00 - USA,,,20,7.50 - USA,,,30,10.00 - USA,CA,,,7.00 - USA,UT,,,8.00 - USA,,,*,9.00 |
- Orders to USA under 10 lbs cost $5 shipping - Orders to USA 10-20 lbs cost $7.50 shipping - Orders to USA over 20 lbs cost $10 shipping - Orders to California, USA cost $7 shipping - Orders to Utah, USA cost $8 shipping - Orders to the rest of USA cost $9 shipping |
| Restrict free shipping to specific regions | Provide free shipping only to certain areas |
- CAN,AB,,30,0.00 - CAN,BC,,30,0.00 - CAN,,,30,5.00 |
- Orders over $30 to Alberta, Canada: Free shipping - Orders over $30 to British Columbia, Canada: Free shipping - Orders over $30 to the rest of Canada: $5 shipping |
Magento 2 table rates example
How Mageplaza Table Rate Shipping module helps your store
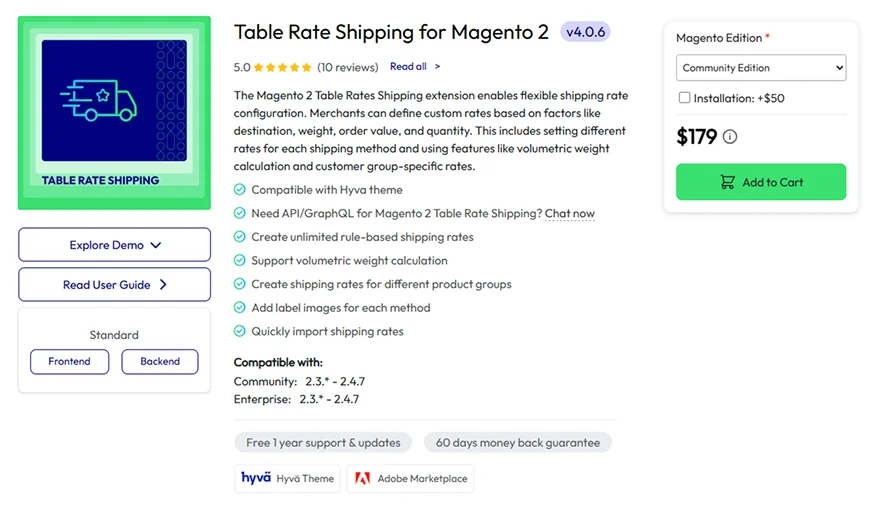
1. Unlimited shipping table rates methods
When you configure Mageplaza’s module, it allows you to custom Shipping Table Rates methods with unlimited options based on specific parameters:
- Country: Apply to destination countries like the USA.
- State/Region: Apply to states such as Michigan.
- Postcode/ZIP code: Apply to postal code 49837.
- Weight range: Apply to orders weighing between 2kg to 5kg.
- Subtotal range: Apply to orders with a subtotal ranging from $50 to $250.
- Qty range: Apply to orders with an item quantity ranging from 2 to 5 units.
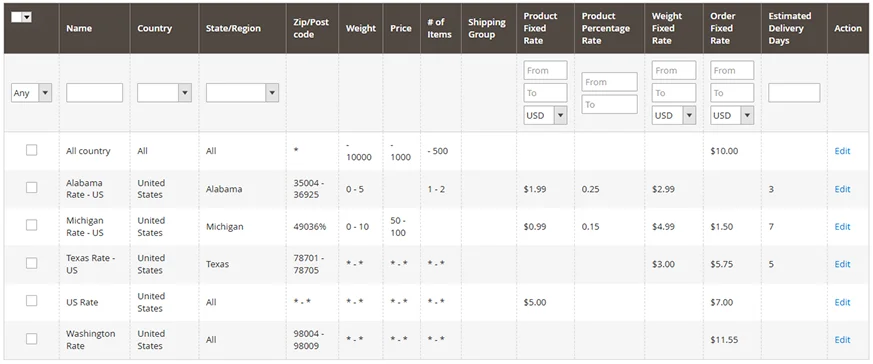
Stores can easily create multiple rule-based shipping methods tailored to specific orders, ensuring flexible and appropriate application. When an order meets the configured conditions, the corresponding shipping method will be applied.
Moreover, with Mageplaza’s extension, creating Magento 2 multiple table rates can be done quickly with a clear-structured interface. Anyone can do this task in the blink of an eye.
2. Set shipping rates for specific groups
Optimize your shipping rates with Table Rate Shipping. Assign rates to specific product groups like bulky, fragile, or luxury items. Achieve rational rate management for all product types and ensure fairness for your customers.
3. Support volumetric weight
Utilize the power of Table Rate Shipping to calculate shipping costs based on package density, known as volumetric weight. Store administrators can input package dimensions or volume, and the system will calculate the volumetric weight accordingly. For instance, if you have a box measuring 36 cm x 25 cm x 16 cm and your carrier uses a dimensional weight divisor of 5000, the dimensional weight will be 3 kg.
This feature enables store owners to accurately charge customers shipping costs based on weight using specific shipping methods, providing an additional valuable tool for appropriate cost calculation.
4. Provide various types of table rate calculation
Table Rate Shipping offers the flexibility for store admins to create multiple shipping rates within a single shipping method. Admins can modify the following elements impacting the rates:
- Fixed rate per item
- Rate percentage per item
- Fixed rate per weight unit
- Fixed rate per order
Store admins can customize the table rate calculation based on these settings, considering factors such as item rate, weight unit, percentage of product price, order rate, or a combination of these. For instance, an example calculation could be a shipping rate of $2 per order plus 1% of the product price.
5. Import table shipping rates easily and quickly
Simplify the process of setting table rates with two convenient import options: CSV file import and importing from another shipping method.
Store admins can swiftly import all shipping method data, including conditions and rate settings, by using a CSV file. Additionally, if admins wish to create a new shipping method with modifications based on an existing one, they can directly import the data from the available shipping method and make necessary edits.
The form can be displayed on any page or position to gather responses effectively.
6. Show estimated delivery days
Besides, the module also enables store admins to inform customers about delivery timeframes by specifying the number of days. This way, customers can easily determine the estimated shipping time when selecting shipping methods during checkout, providing transparency before finalizing their order.
As a result, it is natural to have different rates associated with the same shipping methods, ensuring accurate cost calculations and improved shipping experience.
Discover more outstanding features here.
FAQs
1. How can I configure table rates for different store views or websites in Magento 2?
Magento 2 allows you to set different table rates for each store view or website. You can specify unique CSV files for each store view by changing the configuration scope to the desired store view before uploading the rates.
2. What should I do if my shipping rates aren’t showing at checkout?
You need to double-check your CSV file for any formatting issues and ensure the shipping methods are enabled in the Magento 2 backend.
3. Can I set different table rates for different countries?
Yes, Magento 2 allows you to set table rates specific to regions or countries. Check the Magento table rates CSV examples and use cases we mentioned earlier for a deeper understanding on how it works to set up multiple table rates.
4. Is it possible to set shipping rates based on product categories?
No, the default Magento 2 Table Rates method doesn’t support category-specific rates. However, you can achieve this through third-party extensions or custom development.
5. What are the maximum file size limits for table rates CSV files in Magento 2?
While there is no strict limit, larger CSV files with thousands of entries may affect performance. It’s important to keep the file size manageable to ensure smooth operation.
6. Can I add multiple delivery methods?
Yes, Magento 2 allows you to set up multiple custom shipping methods so you can offer many delivery options to meet your customer needs.
7. Can Magento 2 table rates calculate prices based on the number of items and destination?
The Magento 2 table rate enables shipping cost calculations based on the number of items in each order and their destination. This system ensures that every customer receives a shipping quote suitable to their order’s characteristics. Therefore, you can improve overall pricing accuracy and customer satisfaction.
8. What happens if I receive an error message after setting up my shipping rates?
If an error message appears after configuring your shipping fees, it indicates there might be issues with the entered absolute value data or other aspects of the configuration steps. You need to double-check all the details you’ve entered.
The bottom line
If you are still wondering how to show shipping rates attractively to your customers, consider this table display. It works best when you offer shoppers multiple shipping methods and they may be overwhelmed to choose one. But giving them the suitable display in tables will improve their experience and help them make quicker decisions. Things will be even easier when you use our Table Rate Shipping extension.
Related Topics








