How to install Magento 2 with Sample Data
Vinh Jacker | 04-04-2016

Magento is an ecommerce platform built on open source technology that provides online merchants with a flexible shopping cart system, as well as control over the look, content and functionality of their online store. Magento offers powerful marketing, search engine optimization, and catalog-management tools (Wikipedia).
Sample Data include sample products, sample orders, and other related data, based on the Luma theme, to serve as test data. While preparing to launch your store or testing new features and updates, online stores can use this data. Therefore, today let’s take a look at how to install Magento 2 with Sample data.
Note: Previously, we showed you how to install Magento 2.3.5 with Sample data. However, this version is now out of date, so the instructions below are only for reference. To catch up with the Magento 2.4.6 ver, please visit: Install Magento 2 on Ubuntu/Debian via Composer & Downloading Code.
How to install Magento 2 with Sample Data by Command Line and Interface (CLI)
This installation guide will show you how to install Magento 2 latest version on your own server or hosting for Magento 2
- Step 1: Getting started: select solution
- Step 2: Install Magento 2 Step by Step
- Step 3: Check the result
Step 1: Getting started: select solution
There are some solutions we can get started with.
- Install from Zip file: Easy installation, no command line.
- Metapackage: Use Composer to install Magento
- Install from Git repository: Contributing developer
In this guide, we will show how to install as the #1 solution. It is easy to get started.
- Prerequisites: Before you continue, make sure you’ve finished all of the following:
- Set up a server that meets our system requirements
- Create the Magento file system owner
Step 2: Install Magento 2 Step by Step
- Download Magento packages
- Upload to your server
- Update permission
- Running the Magento Setup Wizard
- Finish installation process
2.1. Download Magento packages
2.2. Upload to your server
Let’s download a zip file and now time to upload it to the server. You can use WinSCP, Filezilla to upload it to the server, then extract it to public_html directory (let’s call it: Magento root directory).
- If you are using shared hosting, you can use unzip/extract feature to extract the Magento package.
- If you are running on your server, let follow the commands:
File format and command
# File .tar.gz
tar zxf <filename>
# File .zip
unzip <filename>
Update permission
Add write permission for the following folders: var, app/etc, pub by running below command line:
chmod 777 -R var
chmod 777 -R app/etc
chmod 777 -R pub
You may get this error if it does not have permission.
2.3. Running the Magento Setup Wizard
The Setup Wizard is a multi-page wizard that enables you to go back and forward one page at a time. You cannot skip pages, and you must enter all required information on every single page before you can proceed to the next page.
- Enter the following URL in your browser address bar:
http://www.example.com/magento2. example.com is your domain name such as: localhost, localhost.com, 127.0.0.1 or your staging domain.magento2is Magento 2 folder inhtdocsUsually, it ishttp://localhost/magento2. - On the initial page, click
Agree and Set Up Magento. Continue with the following topics in the order presented to complete the installation.
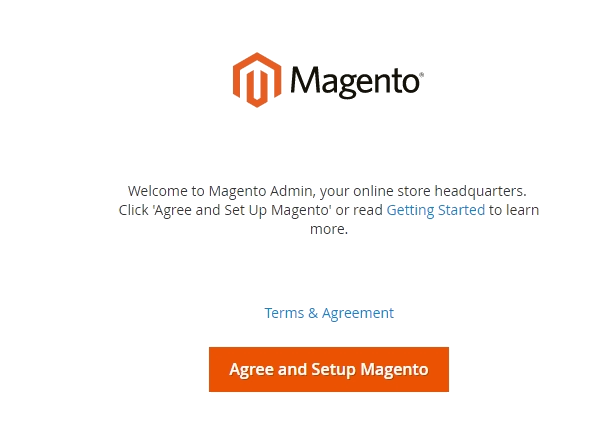
2.3.1. Readiness Check
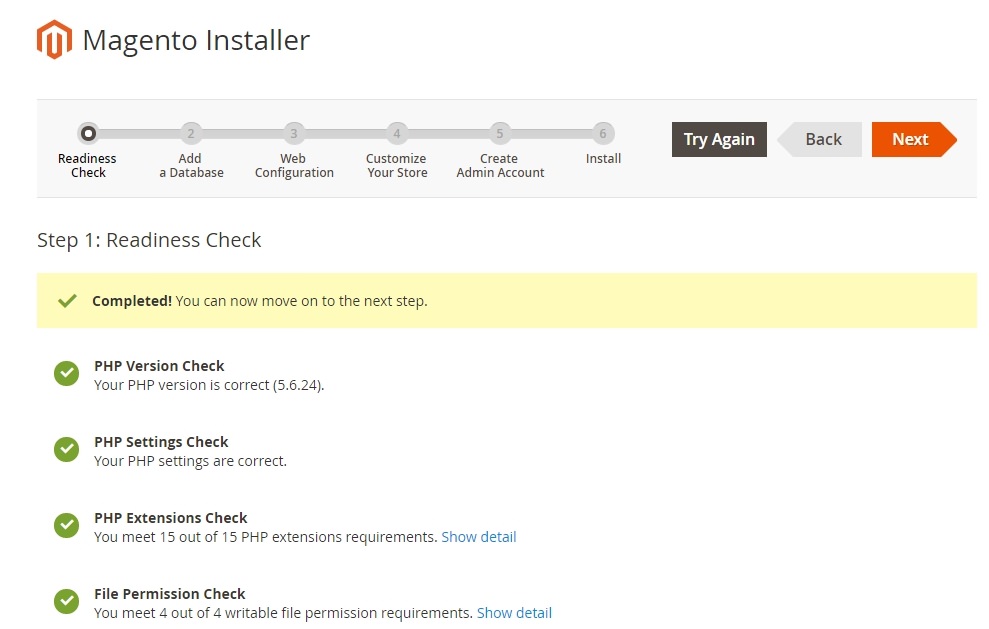
- Click
Start Readiness Check. If any errors are displayed, you must resolve them before you continue. Click More detail if available to see more information about each check.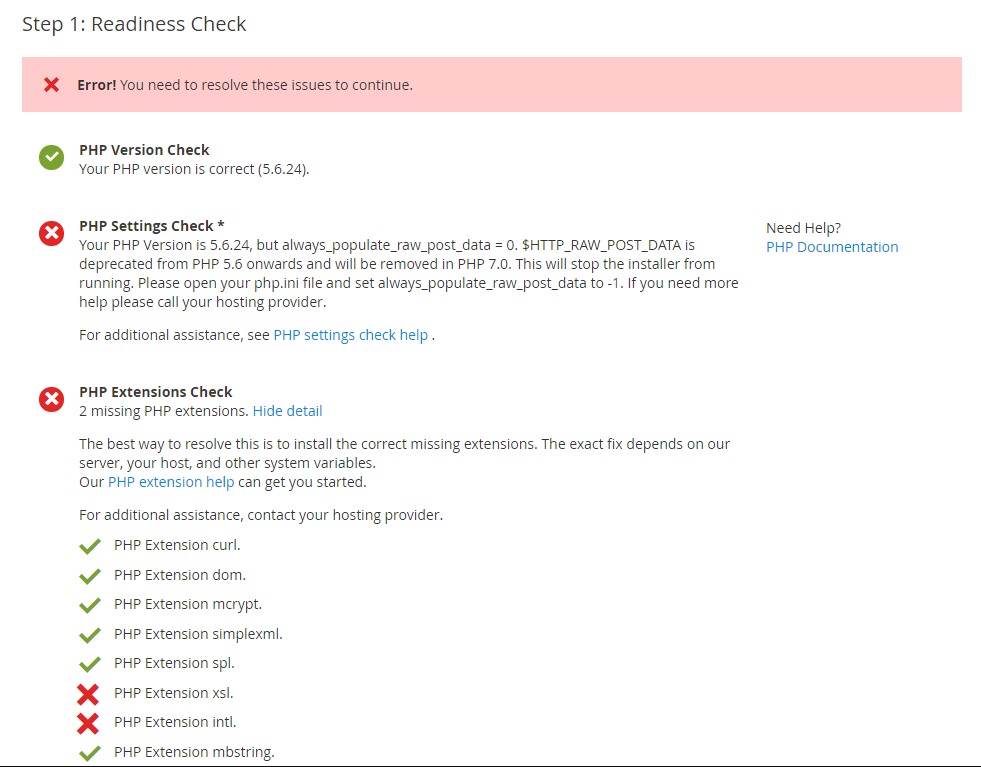
- Click
Next
2.3.2 Add a Database
Fill database information then click Next
2.3.3 Web Configuration
- Enter the following information:
- Your Store Address:
http://www.example.com - Magento Admin Address: Enter the relative URL by which to access the Magento Admin. e.g: secret, backend
- Your Store Address:
- Then click
Next
2.3.4. Customize Your Store
Looking for a Trusted Magento Development Company?
137,000 clients can’t be wrong! Ready to become our next success story?
Our Magento experts are willing to help you with any tasks!
Get FREE 1:1 Consultation- From the Store Default Time Zone list, click the name of your store’s time zone.
- From the Store Default Currency list, click the default currency to use in your store.
- From the Store Default Language list, click the default language to use in your store.
- Expand Advanced Modules Configuration to optionally enable or disable modules before you install the Magento software.
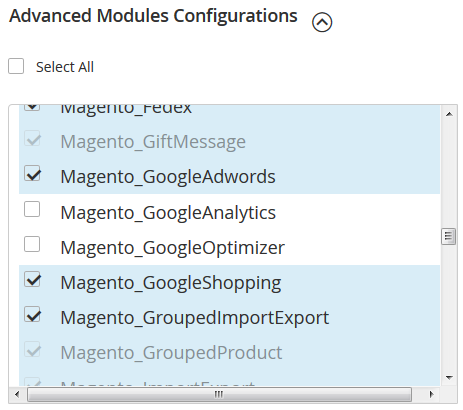
Click Next
Important!: Use Skip dependency check for individual modules with caution. We recommend against it because a typical reason for this error is you manually edited the deployment configuration. Editing the deployment configuration is not recommended because future Magento software updates can undo your changes.
2.3.5. Create Admin Account
Now enter admin information such as
- New Username
- New E-Mail
- New Password
- Confirm Password
- Then click Next
2.3.6. Install
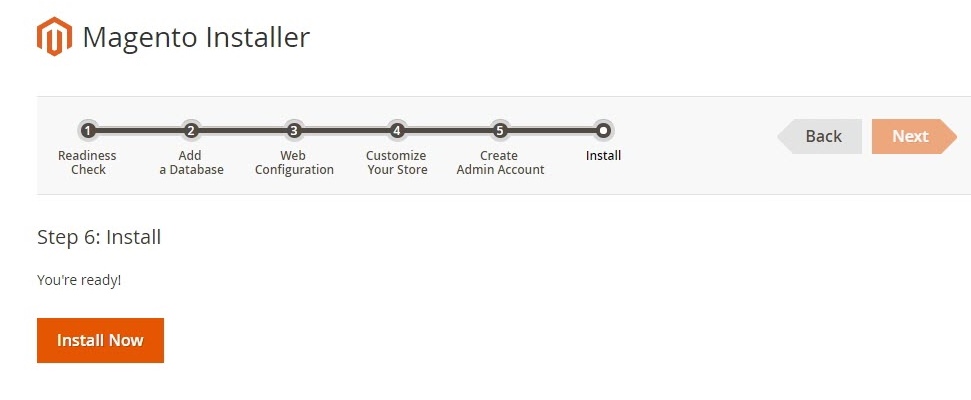
After completing all previous steps in the Setup Wizard, click Install Now.
Installation Success: The message Success will be displayed to indicate a successful installation.
Step 3: Check the result
Now go to the frontend and backend to see the result
Frontend
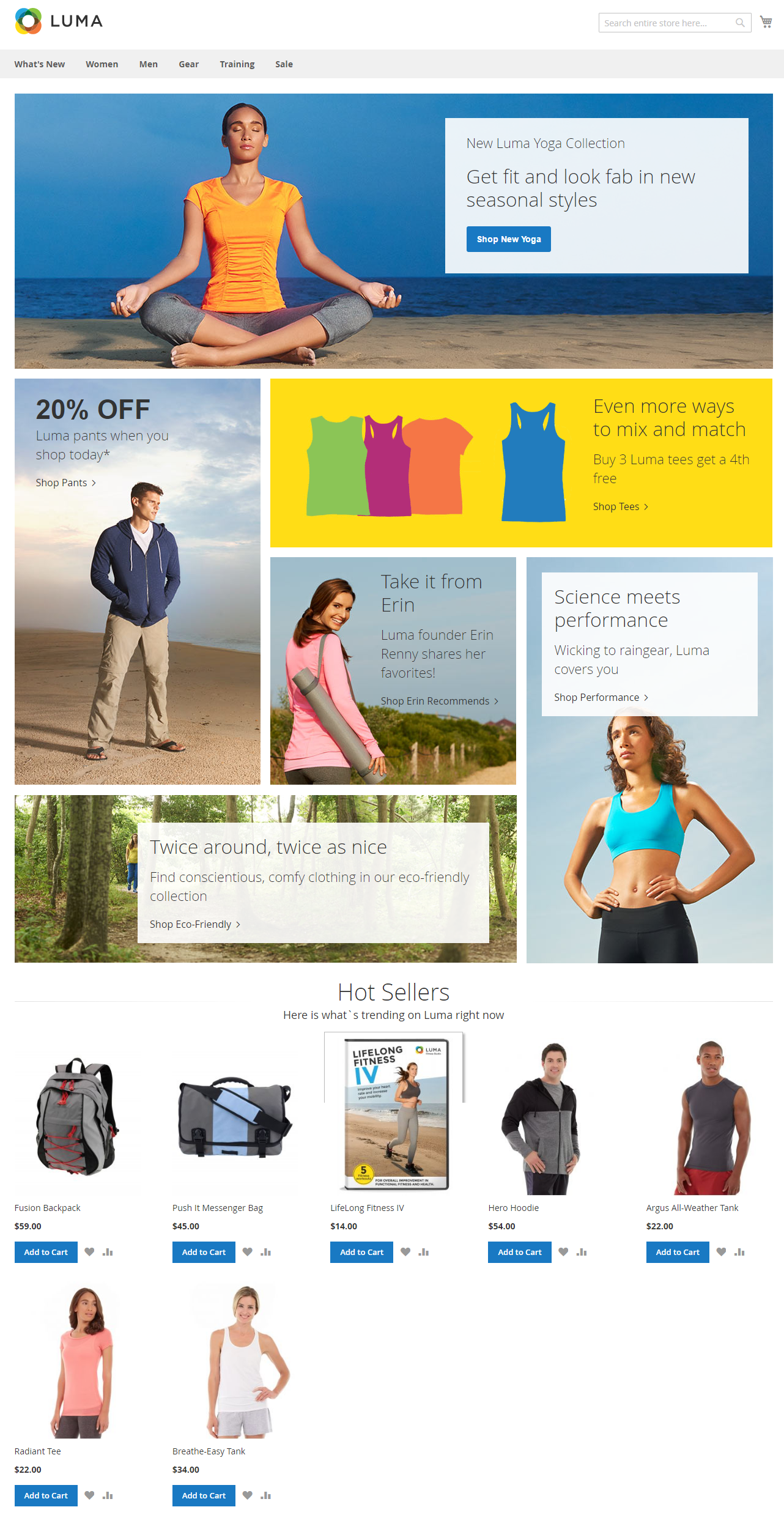
Backend
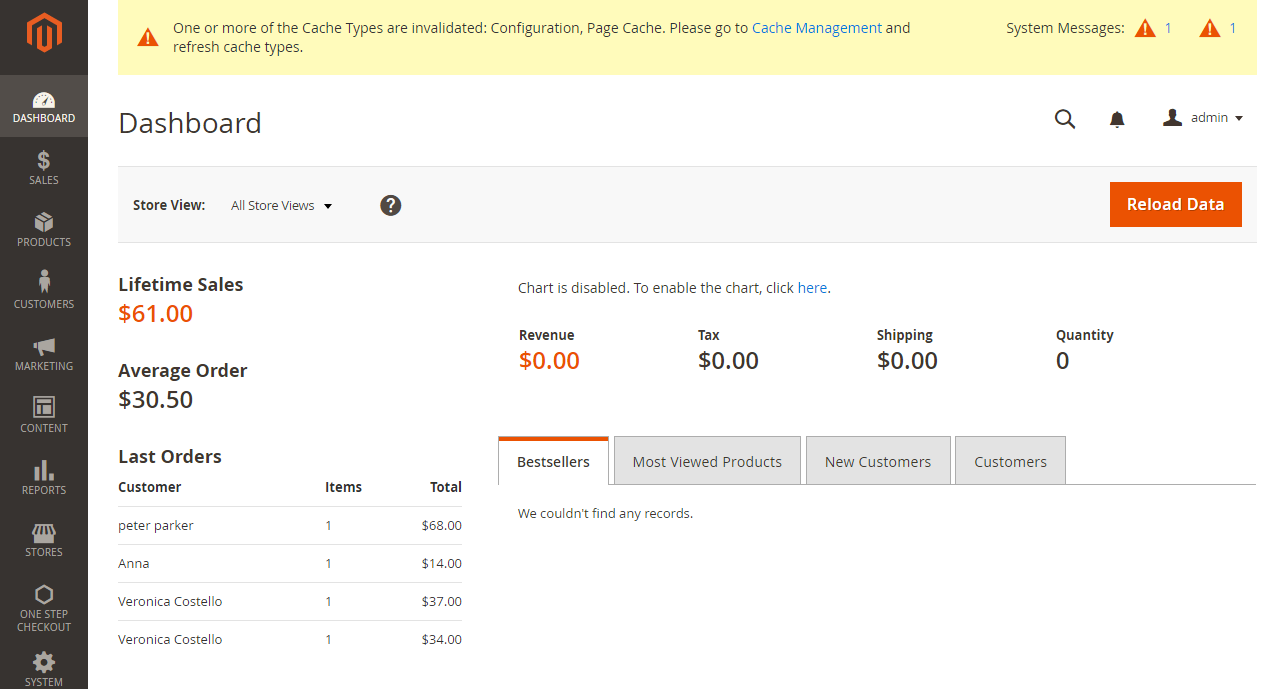
How to install Magento 2 by cloning repositories
To install Magento 2 by cloning the sample data repositories, you can select these two ways: Clone with the SSH protocol or with the HTTPS protocol.
Clone with the SSH protocol
- In the web browser, please access the website Magento 2 Sample Data.
- Click “SHH” on the lish next to the branch name.
- Click “Copy to clipboard”
- Change to docroot directory of your web server.
/var/www/html for CentOS /var/www for Ubuntu
- Enter
git cloneand paste the value from the previous step into this field
For example:
git clone [email protected]:magento/magento2-sample-data.git
- Wait for your server to clone the repository.
- Make sure that the branch of the sample data repository you checkout matches the branch you used from the magento 2 main repository.
- Turn to
- Write this command to make symbolic links between the files you have cloned so that the sample data functions properly:
php -f <sample-data_clone_dir>/dev/tools/build-sample-data.php -- --ce-source="<path_to_your_magento_instance>"
After that, please wait to the command completing.
Clone with the HTTPS protocol
- In the web browser, please access the website Magento sample data repository.
- Click on “HTTPS” under the cone URL file on the page’s right.
- Click “Copy to clipboard”
- Change to docroot directory of your web server.
/var/www/htmlfor CentOS/var/wwwfor Ubuntu - Enter ‘git clone’ and paste the value from the previous step into this field
For example:
git clone https://github.com/magento/magento2-sample-data.git - Wait for your server to clone the repository.
- Make sure that the branch of the sample data repository you checkout matches the branch you used from the magento 2 main repository.
- Turn to
<magento_root> - Write this command to make symbolic links between the files you have cloned so that the sample data functions properly:
php -f <sample-data_clone_dir>/dev/tools/build-sample-data.php -- --ce-source="<path_to_your_magento_instance>"For example:php -f <sample-data_clone_dir>/dev/tools/build-sample-data.php -- --ce-source="/var/www/magento2"After that, please wait to the command completing.
That is everything you need to do to install Magento 2 with Sample data by cloning repositories.
How to install Magento 2 by composer.json file
There are some steps you can follow to install Magento 2 Sample data by composer.json:
- Enter this code to your web’s root composer.json file. Each version will have a different code:
For Magento 2.4.x:
{ "require": { "magento/module-bundle-sample-data": "100.4.*", "magento/module-catalog-rule-sample-data": "100.4.*", "magento/module-catalog-sample-data": "100.4.*", "magento/module-cms-sample-data": "100.4.*", "magento/module-configurable-sample-data": "100.4.*", "magento/module-customer-sample-data": "100.4.*", "magento/module-downloadable-sample-data": "100.4.*", "magento/module-grouped-product-sample-data": "100.4.*", "magento/module-msrp-sample-data": "100.4.*", "magento/module-offline-shipping-sample-data": "100.4.*", "magento/module-product-links-sample-data": "100.4.*", "magento/module-review-sample-data": "100.4.*", "magento/module-sales-rule-sample-data": "100.4.*", "magento/module-sales-sample-data": "100.4.*", "magento/module-swatches-sample-data": "100.4.*", "magento/module-tax-sample-data": "100.4.*", "magento/module-theme-sample-data": "100.4.*", "magento/module-widget-sample-data": "100.4.*", "magento/module-wishlist-sample-data": "100.4.*", "magento/sample-data-media": "100.4.*" } } - For Magento 2.3.x: Change
100.4to100.3in the above code. -
For Magento 2.2.x: Change
100.3to100.2in the above code. -
After that, please pass this command:
composer update - Follow this guide if you are asked for a username and password.
- Username is the public key
- Password is the private key
That is everything you need to do to install Magento 2 with Sample data by composer.json file.
Common Errors when Installing Magento 2 with Sample Data and Ways to Fix Them
In this part, Mageplaza would like to give you three errors that usually happen during installing Magento 2 with Sample Date process and ways to fix them.
Magento Mode Error
-
Error Description: This error occurs when Magento is not set to the correct mode during the installation process.
-
Solution:
-
To resolve this error, ensure that you set the correct mode before installing Magento. Open a command-line interface, navigate to the Magento root directory, and run the following command: ` php bin/magento deploy:mode:set developer `
-
Replace “develop” with “production” if you want to set the production mode. After setting the mode, proceed with the installation process.
-
PHP max_execution_time Error
-
Error Description: This error occurs when the PHP
max_execution_timevalue is set too low, causing the installation process to timeout. -
Solution:
-
To resolve this problem, increase the max_execution_time value in your PHP configuration. Locate the php.ini file and modify the following line: ` max_execution_time = 300 `
-
Increase the value to a higher value, such as 600 or 900, to give the installation process enough time to complete. Save the changes and restart your web server for the new configuration to take effect.
-
File System Permissions Error
-
Error Description: This error occurs when the Magento installation script does not have the necessary file system permissions to write or modify files and directories.
-
Solution
-
To resolve, you should ensure that the correct file system permission are set for your Magento installation. Typically, directories should have permissions of 755 and files should have permissions of 644. You can set the permission using the following command from the Magento root directory. ` find . -type d -exec chmod 755 {} \; ` ` find . -type f -exec chmod 644 {} \; `
-
Additonally, make sure that the web server user has appropriate ownership of the Magento files and directories. You can set the ownership using the following command: ` chown -R web-server-user:web-server-group . `
-
Replace
web-server-userandweb-server-groupwith the actual user and group of your web server.
-
Conclusion
Installing your Magento 2 store using Sample data could be a great approach, as it allows you to test beforehand how the store looks and operates. It also helps to check the changes after installing new extensions or running an update. This guide has shown you how to install sample data for your Magento 2 store, and if you want to discover other Magento 2-related topics, check the below recommendations from us. And don’t forget to leave comments as you go!
Related Post









