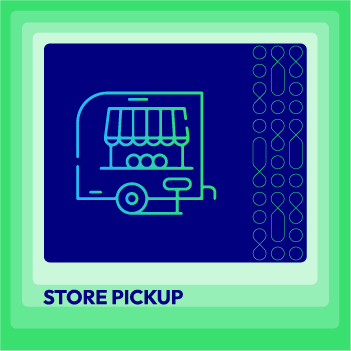How to Setup Magento 2 Pickup in Store option?
Vinh Jacker | 05-16-2019
Store Pickup for Magento 2 is a useful tool which supports customers to book the order with the most convenient stores and pick up the items in the designated location. This service is an important feature for businesses that have offline stores and hope to reduce loss and damage caused by shipping. Moreover, it is also a suitable option for customers if they do not want to pay the delivery fee.
A Pickup record is generated by every Click and Collect order and associated with the particular order. Different from a shipment, the Pickup record does not contain packing or booking requirements. In this article, I will show you how to set up the pick up at the store in Magento 2.
Before Getting Started:
- Finish the setup of your Click and Collect Locations. Customers can view the store information details, including name, address, and working time at the Checkout page. Furthermore, if special hours become active within the next seven days, they are also included.
Note: Store admins are not able to change the Pickup location that a customer selects.
-
Make a Qualify Shipping Experience Rule with the outcome set to Offer click and collect location. Store admins can configure the rule to offer one or more sites. In case Click & Collection location is set to All, any new locations are visible to customers during checkout.
-
In the Magento Shipping configuration, select Yes option in the Enable Click and Collect field.
5 Steps To Set Up Pickup At Magento 2 Store
Step 1: Navigate To The Pickups Page
To satisfy a pickup, initially, you need to access to the Pickups page. All pickups which have been created will appear in the Pickups grid.
Step 2: Sort The Pickups Grid
The Pickups grid can be sorted by a variety of fields. Among them, Origin Location and Status fields are mainly used. Any filter settings created by the store admin are kept for that user’s future sessions. In case you have multiple stores locations, filtering the grid based on Origin Location is recommended to view the orders which are only picked up at your designated location. You can also filter the list by a Status field value of Pickup Requested to view the list containing only new pick up records which are not yet fulfilled.
Step 3: Print Packing Slips
After filtering Pickups, you can print packing slips for them by choosing Select All, and set the Action control to setting the Action control to Print Packing Slips. You can download the packing slips as a single PDF file and print it immediately or save and print it later. Each packing slip includes many references for the Pickup such as the customer details, the products ordered, and a barcode.
Step 4: Show Order Is Ready For Pick Up
After being picked and set aside, the orders are marked Ready for Pickup. The customer receives an email which notifies that their order is ready for Pickup.
To avoid duplication, any items that are marked Ready for Pickup are not available to be included in another package.
Step 5: Change The Order Status To Picked Up
After the customers pick up the items at the designated store, click to the upper-right corner of the Pickup record to change its status to Picked Up.
Scenario 1: All Items Ready for Pickup By default, a Pickup record shows that all items in the order are packed. Click on the Ready for Pickup button to start the pickup process for all items. The following events take place:
- The Pickup gets Ready for Pickup status.
- The customer will receive an email notification about the order is ready to collect.
- The Pickup page closes, and you come back to the Pickups grid.
Scenario 2: Partial Order Ready for Pickup
If there are some available items, change the Qty Packed values to show the items that are ready for pick up.
Click on the Ready for Pickup button to start the partial Pickup process. The following events occur:
- The partial Pickup gets Ready for Pickup status.
- The customer will receive an email notification about the order is ready to collect.
- A new Pickup record with a status of Pickup Requested is made for the remaining Pickup items.
- The Pickup page closes, and you come back to the Pickups grid.
When the items become available, the remaining Pickup items can be fulfilled as either a separate Pickup or shipment. After the customer collects these items, the status of the Pickup changes to Picked Up, and the customer will receive an email notification about the order has been fulfilled.
How To View A Pickup Record
Use one of the following methods to view a Pickup record.
Method 1: Scan the Packing Slip Barcode
Quickly scan the barcode from the packing slip to see the corresponding Pickup record. The Go to Pickup field in the upper right corner of the Pickup page is designed to automatically accept a barcode that is scanned from a packing slip.
Method 2: View Action
Select the record you want to view in the Pickup grid. Then, click View in the Action column.
How To Cancel A Pickup
Open the Pickup record, and click to the Cancel Pickup button.
- If the Pickup has Ready for Pickup status, the items are returned to inventory.
- An email will be sent to the customer to notify that the Pickup has been canceled.
Why you should enable Magento 2 Pickup in Store option
Even though delivery is a must-have option for online businesses. However, if you have offline stores, Pickup in store could be a method to consider:
- Provide brick-and-mortar shopping experience: Yes, due to several reasons, your customers may end up purchasing online, but they still want to pick things up at an actual store.
- Free delivery fee: Allowing customers to pick up orders at offline stores is a way to free them from the delivery fee stress.
- Quicker delivery process: Customers can receive their goods more quickly because they do not have to wait for delivery anymore.
- Minimize shipping risks: To several types of products, delivery could create more damages due to waiting time or storage method, or items may get lost during shipping time. That is why Pickup in store might help avoid the risks.
- Increase sales: The time when customers come to your store to pick up the order is the opportunity of the brand to persuade customers to make additional purchases in store.
Mageplaza Store Pickup extension
Magento 2 Store Pickup and Store Locator extension will be the perfect combination for your Pickup in Store service:
- Add Pickup option at the checkout page
- Set timeframe for pickup time
- Show available pickup stores for each product
- Show available stores that allow pickup on product page
- Allow pickup in specific countries
- Include Store Locator features
Conclusion
This tutorial hopefully gives you more insight into how to set up the Magento 2 Pickup in Store option. If you get confused with the complicated process, worry no more! With the support of Magento 2 Store Pickup and Magento 2 Store Locator by Mageplaza, store admins can integrate Google Map with the store website, display store information and show pickup locations. As a result, customers can easily find out the nearest shop locations and choose the most suitable one to visit or pick up online purchases quickly. Furthermore, Mageplaza Store Locator also contains local content, which improves the store rankings on the search engines result.
Let Magento 2 Store Locator and Store Pickup extension help you enhance customers experience, boost the store sale, and grow your business.